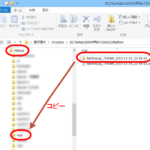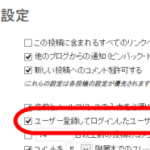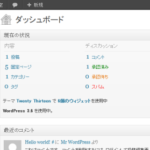WordPressユーザーの「権限」とは
WordPressを複数ユーザーで管理する場合、「権限」を使い分けると便利です。全員が管理者だと困るので、「投稿のみを任せるユーザー」や「投稿と固定ページの編集を任せるユーザー」など、権限が少ないユーザーを登録しておくということです。
そのために、「ユーザー」‐「新規追加」メニューから追加するユーザーには次の権限を指定することができます。
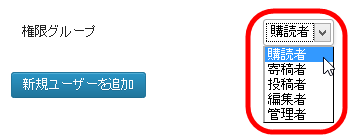
おおざっぱな違いは次のとおりです。
- 管理者 --- フル権限を持つユーザー
- 編集者 --- サイト設定ができないユーザー
- 投稿者 --- 投稿のみできるユーザー
- 寄稿者 --- 投稿すると「レビュー待ち」になるユーザー
- 購読者 --- コメントするだけのユーザー
以下、権限ごとに使用可能なメニューと使い分けのポイントをまとめます。
この記事の内容
「管理者」はフル権限を持つユーザー
管理者はすべての権限を持ち、全メニューを使用可能なユーザーです。WordPressインストール時にユーザー名とパスワードを指定したユーザーも管理者として登録されています。
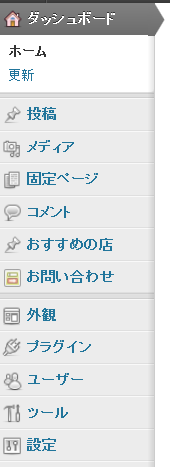
※「おすすめの店」はカスタム投稿タイプ、「お問い合わせ」はメールフォームを作成するContact Form 7プラグインの設定メニューです。
「編集者」はサイト設定権限のない“ページの管理者”
編集者はサイト設定に関する権限がなく、投稿や固定ページの「編集」(追加、変更、削除)ができるだけのユーザーです(カスタム投稿のメンテナンスも可)。
逆に言えば、サイト設定など「危険なメニュー」にアクセスできないだけで、サイト制作に関しては管理者と同じような作業ができるユーザーとも言えます。

画像アップロードやコメントのメンテナンスもできますが、「ツール」メニューからコンテンツをインポート・エクスポートすることはできません。
サイトの動作に影響するような各種設定、テーマ選択、プラグインのインストールは不可で、ユーザーの追加もできません。
サイトの設定権限を与えずに投稿や固定ページのメンテナンスだけをお願いしたいユーザー向けの権限です。
客先にWordPressサイトを納品するときに設定などを変更されると困る場合に、お客様のホームページ担当者を編集者として登録して納品する場合があります。
「投稿者」は「投稿」のみが可能なユーザー
投稿者は、投稿(カスタム投稿含む)のみ可能なユーザーです。固定ページの編集はできません。また、編集者と同じように、サイト設定に関する権限はありません。
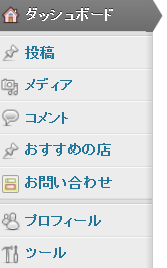
コメントは参照できますが、編集、承認、削除などはできません。
他人の投稿は編集できません。表示できるだけです。
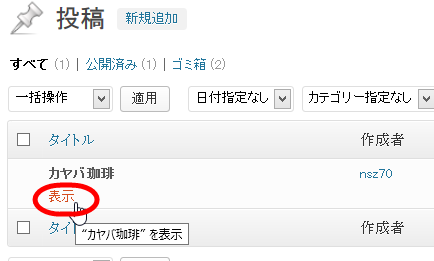
また、他人が投稿した「レビュー待ち」の投稿は表示もできません。
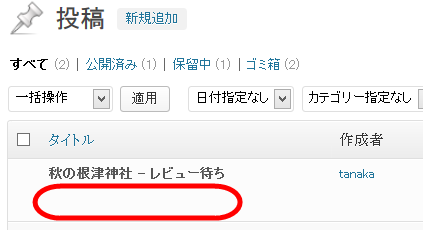
「投稿者」は、純粋に記事の投稿のみをお願いしたいユーザーに適した権限です。
携帯からメール投稿できるKtai Entryプラグインでは、「投稿者」権限のユーザーからのメール投稿は下書きとして保存されます。
「寄稿者」は投稿をチェックしてから公開したいときに
寄稿者は投稿を「入力」はできますが公開する権限がありません。寄稿者が投稿すると「レビュー待ち」として保存され、管理者の承認後に公開されます。
画像のアップロードはできません。また、投稿者と同じようにコメントは参照できますが、編集、承認、削除などはできません。
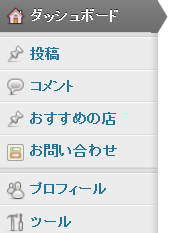
入力した投稿はレビュー待ちの投稿として保存(または下書きとして保存)することになります。
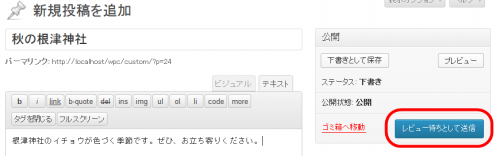
公開権限を持つユーザー(編集者・管理者)が編集画面を開いて確認後、公開する流れです。
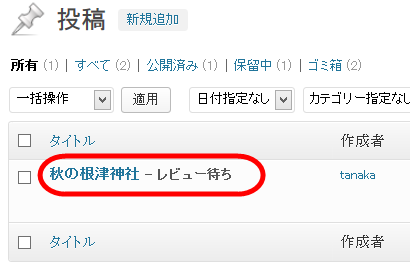
寄稿者は、入力原稿を管理者がチェックしてから公開したいユーザーに適した権限です。
「購読者」はコメント投稿用のユーザーに最適
購読者がダッシュボードで使用可能なメニューは、自分のプロフィールの変更だけです。
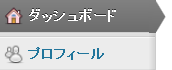
このユーザーの活用場面は、登録ユーザーのみがブログ記事にコメントできるサイトを作りたいときです。
詳しくは、以下のページをご覧ください。
WordPressで登録ユーザーのみがコメントできるようにする
コメントを許可するだけで、ダッシュボードにログインさせたくないときは、ユーザー登録後に、以下の「権限のないユーザー」に設定する方法があります。
権限のないユーザー(ダッシュボードにログインできない)
登録済みのユーザーは、サイトでの権限を剥奪してダッシュボードにログインできなくすることができます。
それには、「ユーザー」‐「一覧表示」メニューからユーザーの編集画面を開き、権限グループで「このサイトでの権限なし」を選択します。

権限を剥奪すると、ダッシュボードにログインできなくなります。
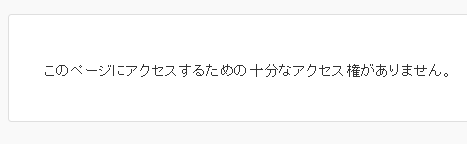
さらに細かく権限を設定したい場合
上記はデフォルトの権限設定でしたが、さらに細かく権限を設定したい場合は、プラグインが役立ちます。
たとえば、User Role Editorプラグインをインストールすると、次のように直感的なメニューから権限グループごとの権限を設定することができます。
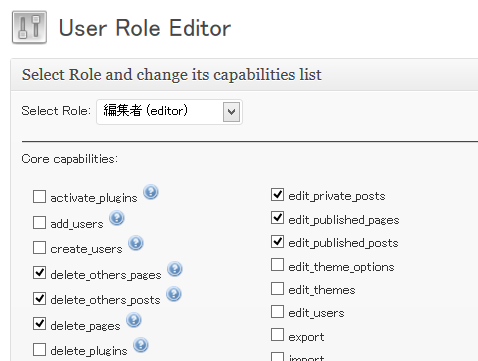
「プラグイン」‐「新規追加」メニューからプラグインをインストール、有効化すると、「ユーザー」‐「User Role Editor」メニューからこうした権限のカスタマイズが可能になります。