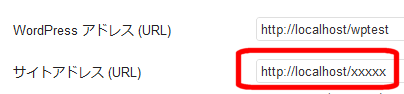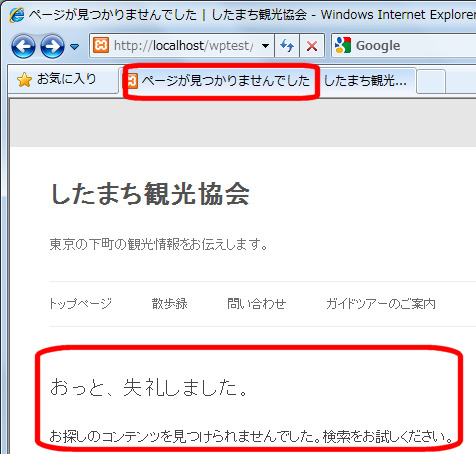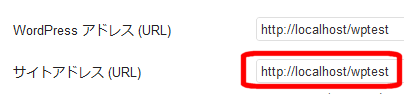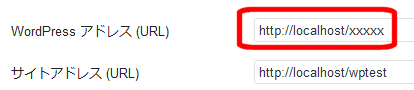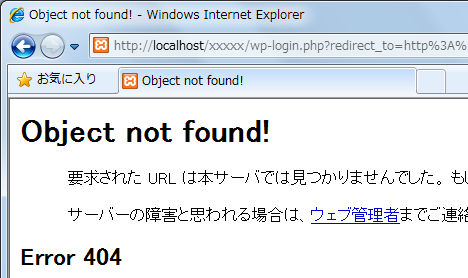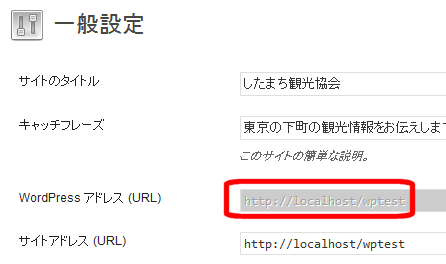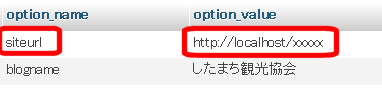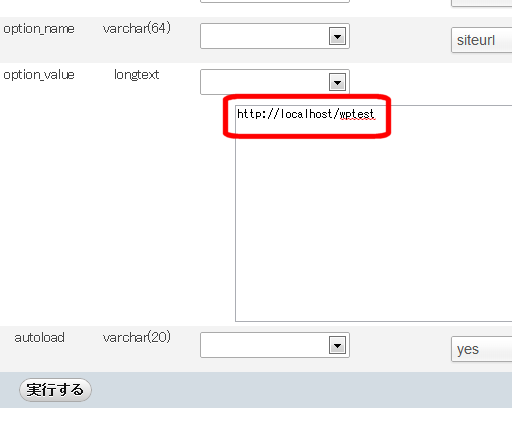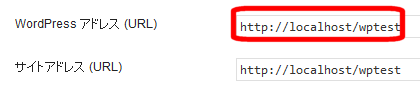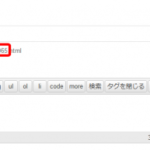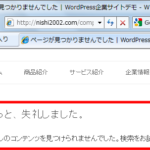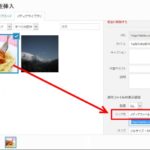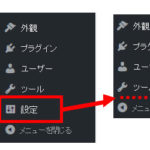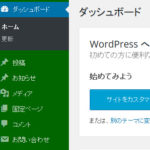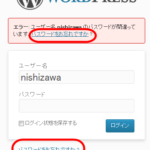WordPressアドレスとサイトアドレスの違い・間違って変更した場合の対処法
「WordPressアドレスを修正したら管理画面が表示されなくなりました!」
これは最も相談が多いWordPressトラブルの1つです。
原因の多くは「WordPressアドレスの設定ミス」です。
この記事ではみなさんが同じトラブルに巻き込まれないように、ダッシュボードのアドレス設定の項目について説明しながら、間違って変更してしまったときの対処法も合わせて紹介します。
「WordPressアドレス」と「サイトアドレス」の違い
WordPressのダッシュボード、「設定」‐「一般」メニューを見ると、WordPressアドレス(URL)とサイトアドレス(URL)という同じような項目があります。

2つの違いは、次のとおりです。
- WordPressアドレス(URL) --- WordPressをインストールした場所
- サイトアドレス(URL) --- そのWordPressにアクセスするためのアドレス
2つは同じ場合もありますし、違う場合もあります。同じというのは、「xxxxx.com」で運用したいWordPressを「xxxxx.com」にインストールしたケースです。これはわかりやすいと思います。
2つが違うことも少なくありません。レンタルサーバーで半自動的にインストールしたWordPressのダッシュボードを見て、WordPressアドレス(URL)とサイトアドレス(URL)が違うことに気づくこともあります。
2つが違っていても、特に変更する必要はありません。「xxxxx.com」で運用したいWordPressを「xxxxx.com/wp」などというURLにインストールしただけのことです。
WordPressアドレスやサイトアドレスを間違って変更してしまった場合
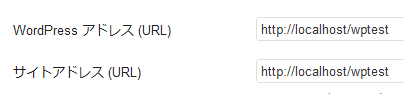
WordPressアドレスやサイトアドレスを間違って変更してしまった場合、次のように対応します。
- サイトアドレスを間違って変更してしまった場合
次のように間違えたとします。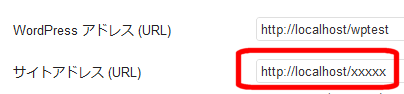
サイトアドレスを間違って変更してしまった すると、サイトにアクセスできなくなります。
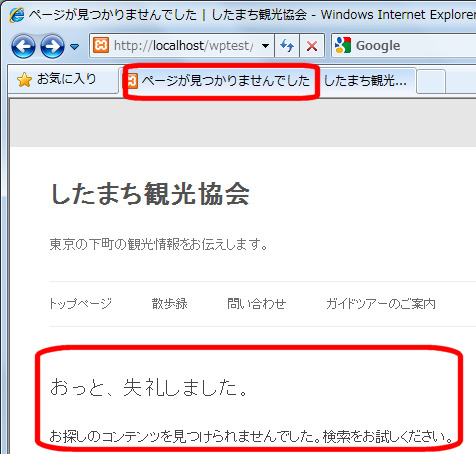
サイトが正しく表示されなくなる このようになってもダッシュボード(http://WordPressアドレス/wp-admin/)にはアクセスできるので、ダッシュボードの「設定」‐「一般」メニューに移動して、正しいサイトアドレスに変更しましょう。
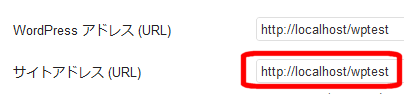
正しいサイトアドレスに変更 サイトアドレスを元に戻せば、問題なくサイトにアクセスできるようになります。
- WordPressアドレスを間違って変更してしまった場合
このケースは少し面倒です。WordPressアドレスを次のように間違えたとします。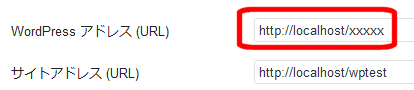
WordPressアドレスを間違って変更してしまった この場合、サイトにアクセスすると正しく表示されないのはもちろん、ダッシュボードにもアクセスできなくなります。
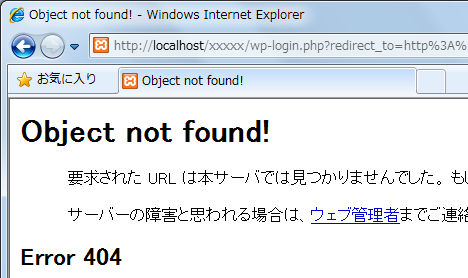
ダッシュボードにアクセスできなくなる 対処として、設定ファイル(wp-config.php)に次の1行を追加します。「http://localhost/wptest」は、WordPressをインストールしたURLです。
define('WP_SITEURL', 'http://localhost/wptest');これでダッシュボード(http://WordPressアドレス/wp-admin/)にアクセスできるようになります。
サイトアドレスも合わせて設定したいときは次のようなコードなります。
define('WP_SITEURL', 'http://localhost/wptest'); // WordPressアドレス define('WP_HOME', 'http://localhost/wptest'); // サイトアドレスこのコードは編集が必要なのはここまでです !より上の行に書きましょう。wp-config.phpの最後の行に続けて追加すると機能しません。よくわからなければ、どこでも構わないので、とにかく上の方に追加してください。また、「http://localhost/wptest」はサンプルです。自分のWordPressサイトのアドレスを設定してください。
(例:http://example.com/wp http://hp555.net/wordpress)設定ファイルを編集する典型的な方法は次の2つがあります。- レンタルサーバーの「ファイルマネージャ」でwp-config.phpを開いて編集する
- 使用中のPCにFTPソフトをインストールして、WordPressインストール先のディレクトリからwp-config.phpをダウンロードし、テキストエディタで開いて編集した後、インストール先のディレクトリにアップロードする
この設定を記述すると、ダッシュボードからは「WordPressアドレス」を変更できなくなります。
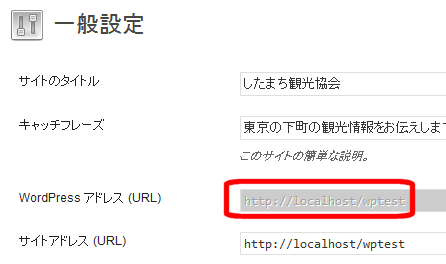
WordPressアドレスが変更できなくなる これは、WordPressアドレスの値を設定ファイル(wp-config.php)から取得して使っているため(WordPressデータベースから取得、更新しない)で、この状態で動作には問題ありません。
●phpMyAdminによるWordPressアドレスの変更ダッシュボードからWordPressアドレスが変更できないのが気になるときは、データベース管理ツールphpMyAdminから変更する方法があります。phpMyAdminからWordPressデータベースのwp_optionsテーブルにアクセスして、「option_name」が「siteurl」の行を探します。
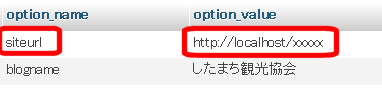
WordPressアドレス(siteurl) 「編集」ボタンをクリックしてoption_valueに正しいWordPressアドレス(WordPressをインストールしたURL)を入力します。「実行する」ボタンをクリックすると、変更完了です。
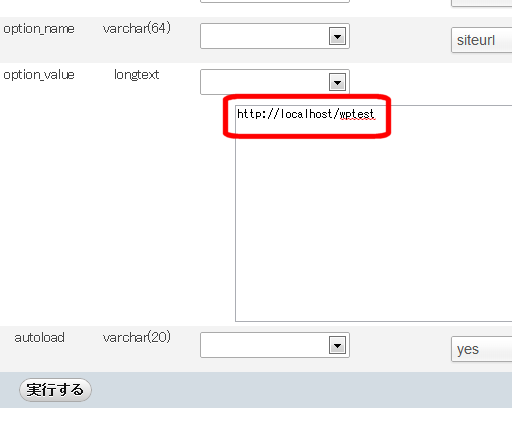
WordPressアドレスを修正 wp-config.phpから上記のWP_SITEURLの行を削除して、ダッシュボードにアクセスしましょう。「設定」‐「一般」メニューのWordPressアドレスも元に戻り、編集可能になっているはずです。
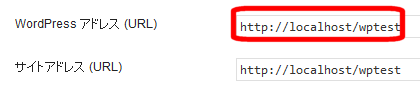
WordPressアドレスが元に戻る