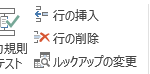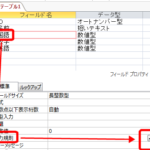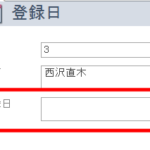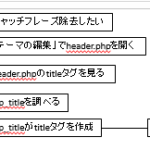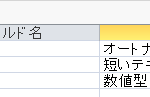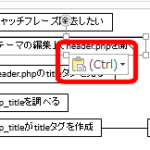ExcelデータをコピーペーストしてAccessデータベースにインポートする
Excelファイルのセル範囲をコピーしてAccessにペーストすることで、簡単にデータをインポートすることができます。既存テーブルにインポートまたは新規作成することができます。
まずは、Excelファイルから取り込みたい部分をコピーします。先頭行は列名として使うことができます。

Accessで画面左側のバー上で右クリックして「貼り付け」を選択します。
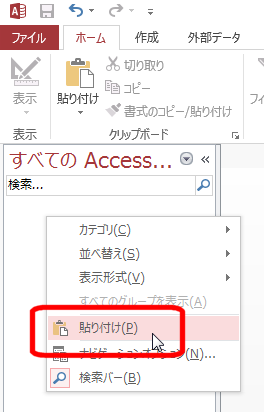
先頭行を列名として使うか選びます。
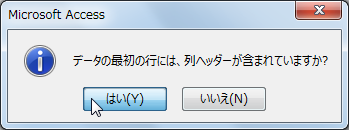
インポートが完了します。
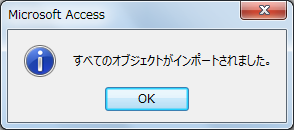
シート名と同じ名前のテーブルが作成されます。
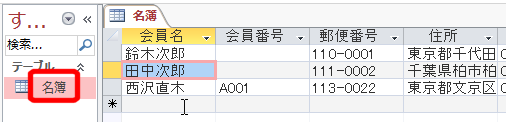
データインポートは完了ですが、主キーが設定されていないので、デザインビューに切り替えて主キー列を追加します。
ここでは、会員名を右クリックして「行の挿入」メニューを選択し、フィールド名をID、データ型をオートナンバーにしました。
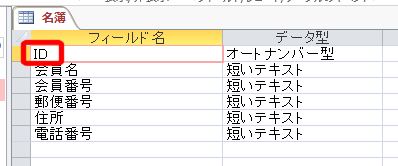
既存データには連番が割り当てられ、新たに入力したデータにも連番が割り当てられます。
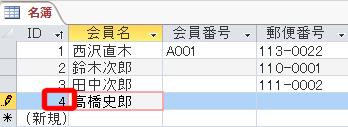
既存テーブルの最後に追加する形でインポートすることもできます。たとえば、数件のデータをExcelからコピーします。

インポート先のテーブルをデータシートビューを開いて、新規行で、インポートするデータに含まれるフィールド(ここでは、会員名から電話番号)を選択状態にして、「ホーム」‐「貼り付け」-「形式を選択して貼り付け」メニューから「CSV」または「テキスト」を選択します。
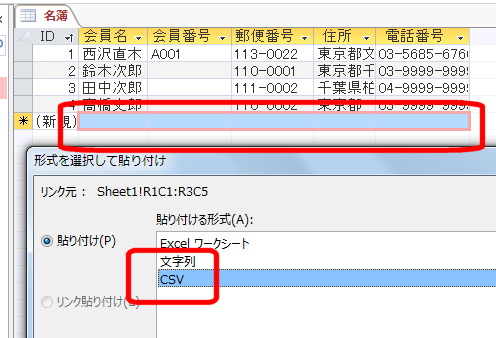
「貼り付け」‐「追加貼り付け」メニューや、「形式を選択して貼り付け」メニューで「Excelワークシート」を選んで貼り付けると、先頭のデータが追加されない場合があります。
※「会員名」列をクリックして、Shiftキーを押しながら「電話番号」列をクリックすると、複数列を選択することができます。
コピーした3件が追加されます。
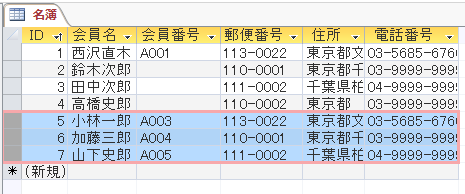
インポートしたデータを削除してやり直すときに、連番にすきまができるのを防ぎたい場合は、データの削除後に「データベースツール」‐「データベースの最適化/修復」を実行します。