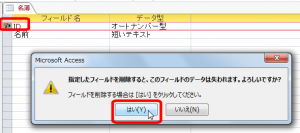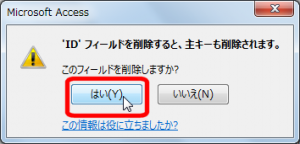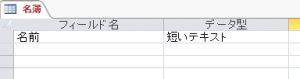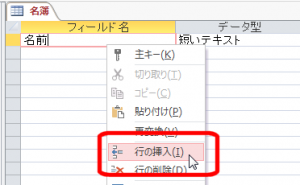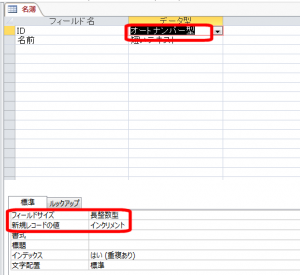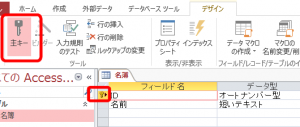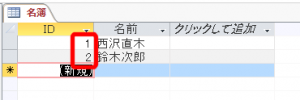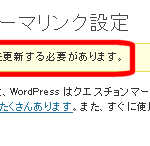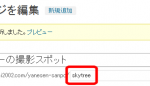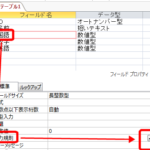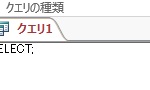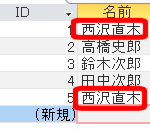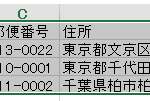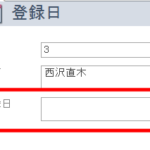Accessのオートナンバーを1から始まるようにリセットする
Accessで作成したテーブルにテスト用のデータを入力し、空にして本番のデータを入力しようとすると、オートナンバーの連番がテストデータの続きになってしまうことがあります(1から始まらない)。
※以下、Access 2013の例です。
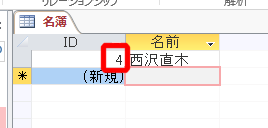
その場合、テーブルのデータをすべて削除して空の状態にして、「データベースの最適化」をクリックします。
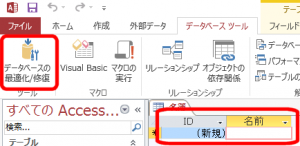
これでオートナンバーがリセットされます。データを入力すると、オートナンバーが1から始まります。

「データベースの最適化」を使わない方法
「データベースの最適化」を使わずにオートナンバーをリセットする方法も紹介します。
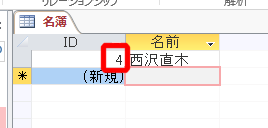
上記のようにオートナンバーが4から始まっているテーブルを使います。
- テーブルをデザインビューで開き、オートナンバーフィールド(ここでは、IDフィールド)を右クリックして「行の削除」を選択します。
フィールドのデータが失われることの確認画面が表示されるので、「はい」をクリックします。
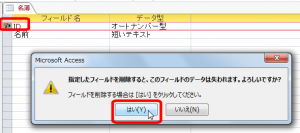
オートナンバーフィールドを削除 主キーが削除されることの確認画面も表示されるので、「はい」をクリックします。
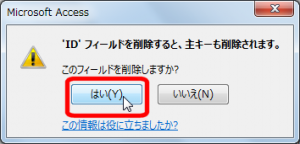
主キー削除の確認 オートナンバーフィールドが削除されます。
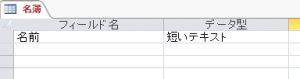
オートナンバーフィールドが削除される - 先頭の行を右クリックして「行の挿入」を選択します。
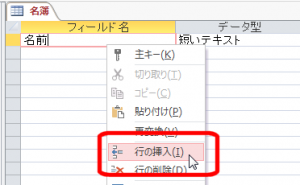
行の挿入 - 挿入した行に名前を付けてデータ型で「オートナンバー型」を選択します。
フィールドサイズ、新規レコードの値に「長整数型」、「インクリメント」が設定されていることを確認します(デフォルトの設定)。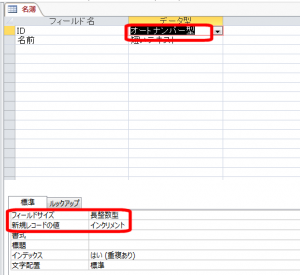
オートナンバー型に設定 - 画面左上の「主キー」をクリックして、オートナンバーフィールドに主キーマークが付加されたことを確認します。
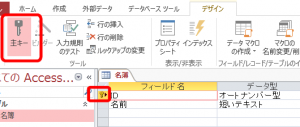
オートナンバーフィールドを主キーに設定 - テーブルを保存してダブルクリックして開くと、オートナンバーがリセットされてIDフィールドが1から始まっていることがわかります。
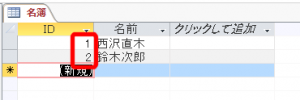
オートナンバーがリセットされる