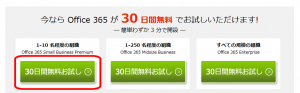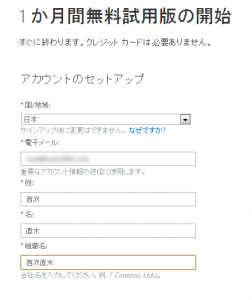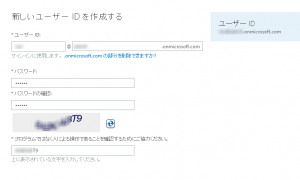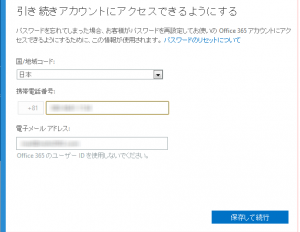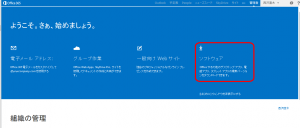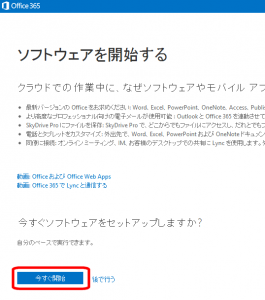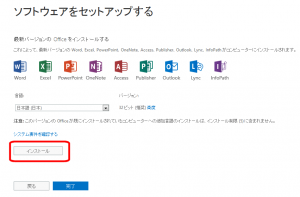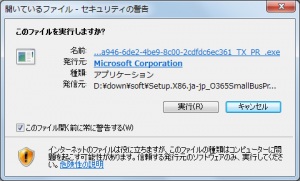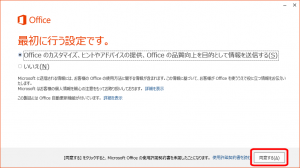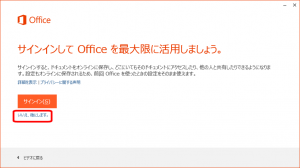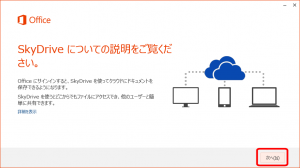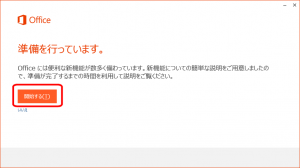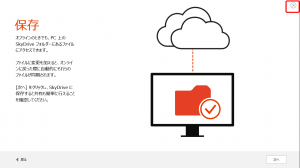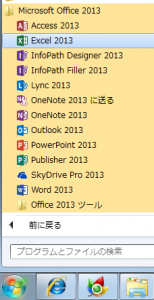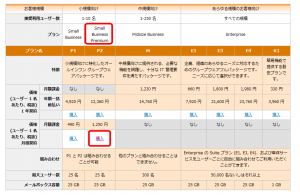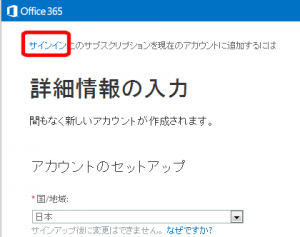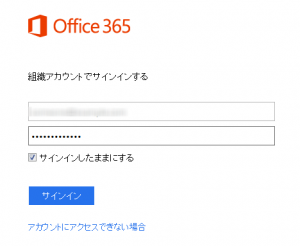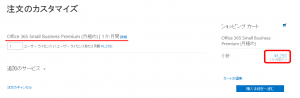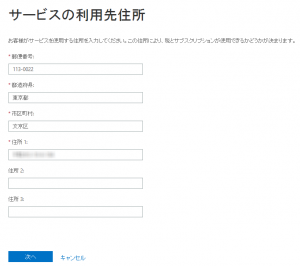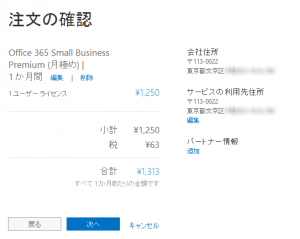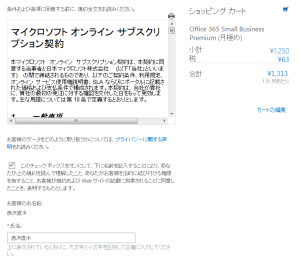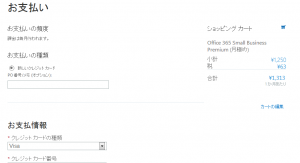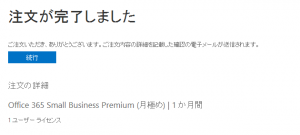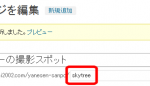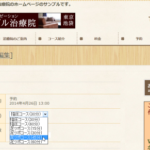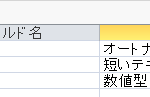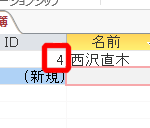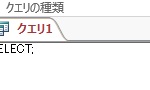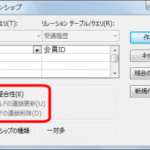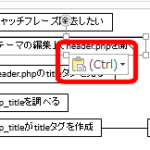月額料金で最新版のMicrosoft Officeが使えるサービスMicrosoft 365(旧:Office 365)
この記事の内容
Microsoft 365(旧:Office 365)とは
Microsoft 365とは、Microsoftが提供する「クラウド版 グループウェア サービス」です。(以前は「Office 365」という名称でした)
月額料金(または年額払いも可)で最新版のOfficeを使える点が大きな特徴です。
Windows、macOS、iOS、Android に対応しています。
しかも、複数のパソコンにインストール可能で1TBのクラウドストレージ(OneDrive)付きです。
自宅とオフィスのパソコンにインストールするのが定番ですが、パソコンを買い替えるときも便利です。
最近のノートパソコンはDVDドライブが付いていないことも多いので、ダウンロードしてすぐにOffice最新版をインストールできて助かります。
1ライセンスでWindows、Mac、タブレット、スマホなど自分が使っているさまざまな端末にインストールできます。
要は、おなじみのWord、Excel、Access、PowerPointのDVDパッケージを購入せずにオンラインから最新版をインストールできるということです。
Microsoft 365 Personal(旧:Office 365 Solo)は月額1,284円、年間12,984円(税込)で利用できます。
その料金を高く感じるか安く感じるかはOfficeの使用状況によっても異なりますが、数万円かけてOfficeをアップグレードする必要があるか迷っている方には良い選択肢だと思います。
お試しで始めたい場合は、ひとまず月額課金でインストールしてみてはいかがでしょうか。フルパッケージのOfficeがインストールされるのでどれくらい時間がかかるのかと思いましたが、思ったより短時間でインストールできました。ユーザー登録を含めて1時間もかかりません(環境によりますが)。
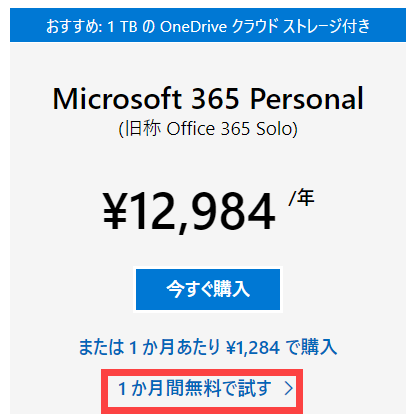
Office 365によるWord、Excel、Access、PowerPointなどのインストール
Office 365にユーザー登録してOfficeアプリケーションをインストールするまでの手順をまとめておきます。「Word、Excel、Access、PowerPointなどのインストール」と書きましたが、個別に選択するのではなくフルパッケージがインストールされます。とはいえ、あっさり終了するので、フルパッケージのインストール時間を心配する必要はありません。
ここでは、1名から10名程度のユーザーで使用する「Small Business Premium」というコースを選択して進めていきます。
- Office 365のプラン(Small Business Premium)を選択
Office 365のプラン一覧ページにアクセスして、画面を下にスクロールしてSmall Business Premiumの無料お試しを選択します。Office 365のプラン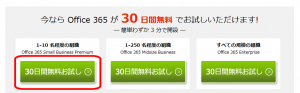
Office 365の30日間無料お試しを選択 - ユーザー登録
ユーザー登録画面(上段)で必要事項を入力します。「組織名」は個人の場合、任意の名称で良いそうです。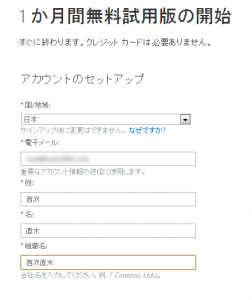
Office 365ユーザー登録(上段) - ユーザーIDの設定
ユーザー登録画面(下段)でユーザーIDとパスワードを決めます。「sample@sample.onmicrosoft.com」のようなユーザーIDが作成されます。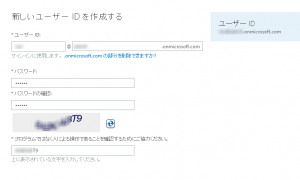
Office 365のユーザーIDの設定 ※ユーザーIDを含むパスワードのように簡単すぎるパスワードは再設定が求められます。たとえば、ユーザーIDを「abcd」としたときにパスワードを「abcd1234」とすることはできません。
画面最下部の「アカウントの作成」ボタンをクリックすると、登録完了です。
- パスワードリセット情報の設定
パスワードを忘れたときに再設定するときに必要な携帯電話番号とメールアドレスを設定します。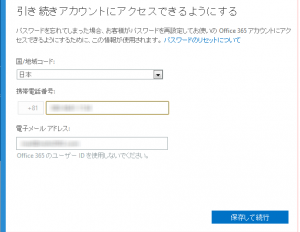
パスワード再設定時の情報を設定
完了すると、以下の管理者画面(ダッシュボード)が開きます。
最新バージョンの Office をインストールする
- ダッシュボードの右側から「ソフトウェア」をクリックします。
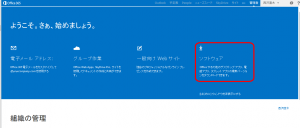
ソフトウェアのインストールへ - 「ソフトウェアを開始する」で「今すぐ開始」をクリックします。
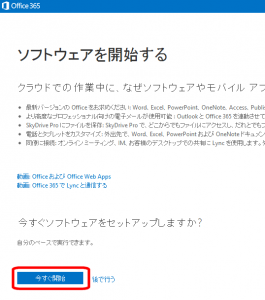
ソフトウェアを今すぐ開始 - 「ソフトウェアをセットアップする」で「日本語」が選択されていることを確認して「インストール」をクリックします。
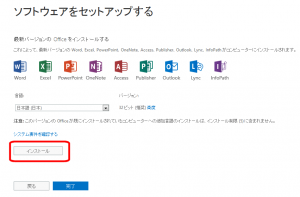
Officeパッケージをインストール 「システム要件を確認する」では、必要なOSやディスク容量を確認することができます。
Officeアプリケーションのフルパッケージがインストールされ、個別のアプリケーションを選択することはできません。インストール時間が心配になるかもしれませんが、ここから先は10分から20分程度でインストール完了します。
- セットアッププログラムの実行
「インストール」のクリック直後、または一度PCに保存したセットアッププログラムを実行します。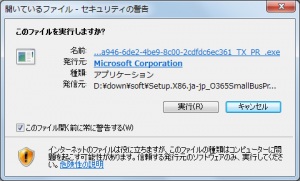
Officeセットアッププログラムの実行 - Officeインストールの開始
Officeのインストールが始まるので次に進みます。
Officeインストールの開始 - 使用許諾への同意
Officeの使用状況に関する情報を送信するかどうかを選択し、使用許諾に同意したことを示す「同意する」をクリックして次に進みます。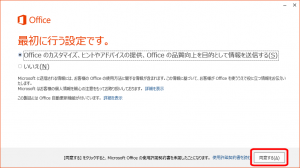
使用許諾契約書への同意 - サインイン
本格的にOfficeを使いたい方は、サインインします。よくわからなければ「いいえ、後にします。」をクリックしても問題ありません。いずれにしてもOfficeを使い始めることはできます。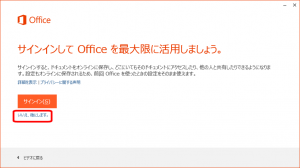
Officeへのサインイン - SkyDriveの説明
クラウドにドキュメントを保存できるSkyDriveの説明です。次に進みます。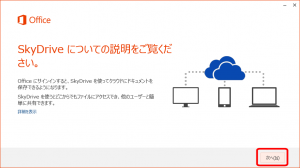
SkyDriveの説明 SkyDriveは便利です。pptファイルやExcelファイルを保存するときに保存先をSkyDriveにすれば、PCからだけでなく外出先でスマホからもpptファイルやExcelファイルなどを参照することができます。 - 「開始する」をクリックして次に進みます。環境にもよりますが、ここから10分程度で終了です。
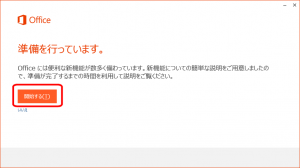
セットアップの開始 Office 365の説明ムービーが開始しますが、右上の「×」をクリックすれば説明ムービーを終了させることができます。
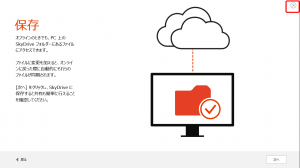
Officeの説明ムービー - しばらくするとインストール完了です。予想以上に短時間でした。

インストール完了 「スタート」メニューにOfficeの最新版が追加されています。
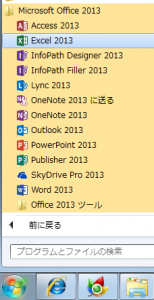
Officeメニュー あとは、今までのOfficeと同じように起動して使うことができます。
Office 365ライセンスの購入
Office 365のお試し版は、試用期間を過ぎると使用不可になるだけで自動課金はされません。使い続けるにはライセンスを購入する必要があります。
試用版のユーザー登録をした以下のページからプランを検討して、購入することができます。
こちらからもoffice365を購入することができます。5台までインストール可能です。会社用、自宅用など複数PCへのインストールに便利です。
ここでは、上記で試用したOffice 365 Small Business Premiumを購入するまでの手順をまとめます。
基本的には、Office 365の購入にはクレジットカードが必要です。
- プラン(Small Business Premium)の選択
Office 365のプランから、購入するプランの「購入」をクリックします。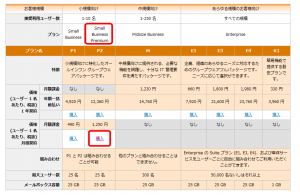
Office 365 Small Business Premiumの購入 - ユーザー登録(またはサインイン)
購入するユーザー情報を登録します。ここでは、上記の試用でユーザー登録済みなので、「サインイン」をクリックします。これにより、既存のユーザーにライセンスが付与されます。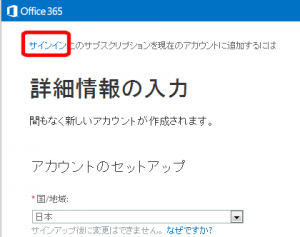
既存ユーザーにライセンスを付与 - サインイン
試用時に決めた「sample@sample.onmicrosoft.com」のようなユーザーIDとパスワードでサインインすることができます。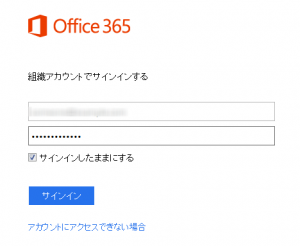
Office 365にサインイン - 注文内容の確認
選択したプランの金額などを確認して、「購入手続きへ進む」をクリックします。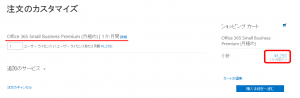
注文内容の確認 - 住所の入力
住所を入力して「次へ」をクリックします。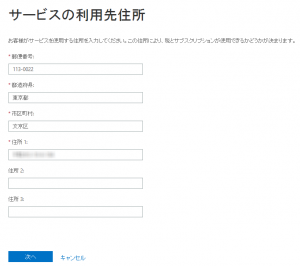
住所の入力 - 注文の確認
注文を確認して「次へ」をクリックします。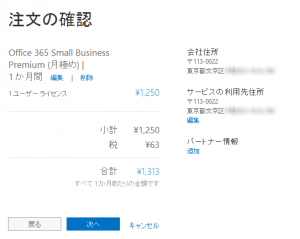
注文内容の確認 - 契約への同意
マイクロソフトオンラインサブスクリプション契約に同意して次に進みます。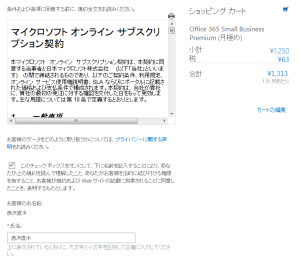
契約への同意 - 支払情報の登録
料金の支払いに使うクレジットカード番号などを入力して、画面下にある「発注」をクリックします。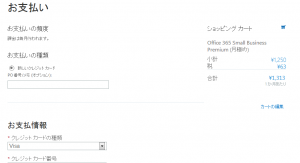
支払情報の入力 これで注文が完了します。
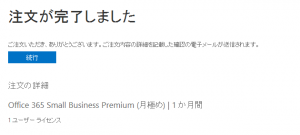
注文の完了
まとめ
このように、Office 365のインストールは簡単です。月額料金で最新のOfficeアプリケーション一式を使うことができます。強いて注意点を挙げれば、ユーザーIDに対するパスワードは、いつものユーザー登録で入力している簡単なパスワードが使えないので、難しいパスワードをひねり出した方は、入力した値を忘れないようにしましょう。試用からライセンス購入までの流れも簡単です。
Officeのアップグレードを検討中の方、数万円を投じてアップグレードするメリットがあるのか、必要以上に迷ってしまい先に進めない方、月額料金でOfficeが使えるOffice 365をおすすめします。