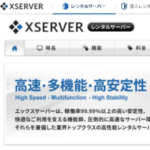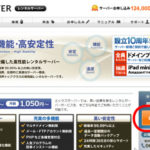エックスサーバーの「WordPress簡単移行」の使い方と注意点
WordPressをワンタッチでエックスサーバーに移行できるWordPress簡単移行がスタートしました。
「エックスサーバーに引っ越したいけど難しそうで」
そんな方に朗報です。ぜひチェックしてみてください。
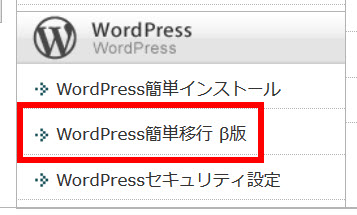
とにかく簡単で、移行するWordPressのURLとログイン情報を入力してボタンクリックするだけです。
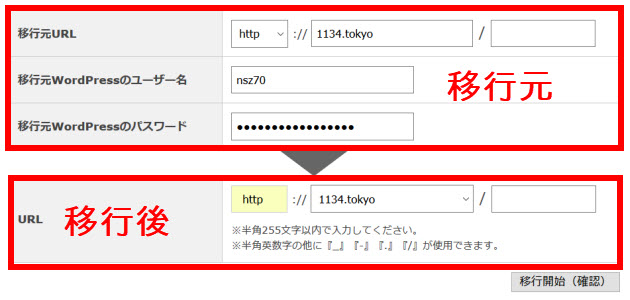
今までサイト移転に苦労したのは何だったのか!と言いたくなるほど簡単です。
現在のレンタルサーバーに不満があって、高速で安定したサーバーに乗り換えたいと思っているなら、これを機にエックスサーバーに引っ越してみてはいかがでしょうか。
エックスサーバーの申し込み(無料お試し10日間)はこちらから。
ただし、移行が失敗するケースもあるので実務で重要なサイトの移行を請け負う場合は油断禁物です。以下、WordPress簡単移行の使い方と注意点を紹介します。
この記事の内容
WordPress簡単移行の事前準備
簡単移行を使うには、事前にエックスサーバーで対象ドメインを追加する必要があります。すでに追加済みの場合は不要です。
対象ドメインを使用中の場合、エックスサーバーにドメインを追加しても既存のサイトには影響ありません。ネームサーバーを変更するまで既存サイトが表示されます。
エックスサーバーに移転したサイトを管理者が確認し、問題なければネームサーバーを変更してエックスサーバーのサイトを表示する流れです。
ドメインを追加するにはサーバーパネルの「ドメイン設定」‐「ドメイン設定の追加」メニューを開き、対象ドメインの名前を入力します。「http://」や「https://」は入力不要です。
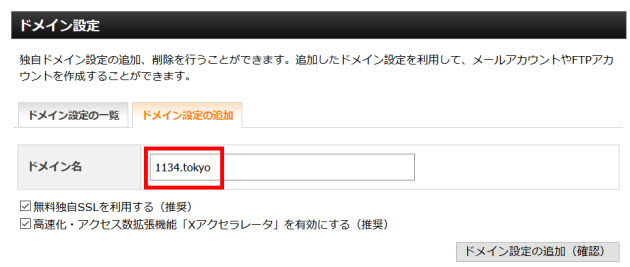
入力できたら「ドメイン設定の追加(確認)」ボタンをクリックし、表示された確認画面で「ドメイン設定の追加(確定)」ボタンをクリックすると設定完了です。
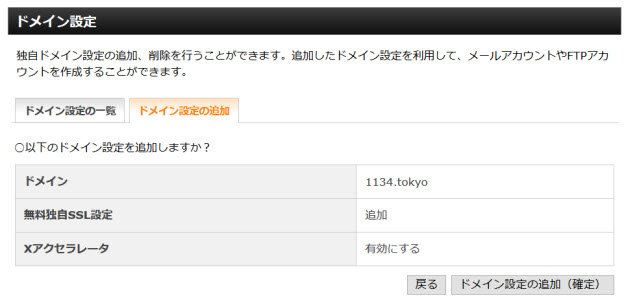
エックスサーバーにドメインが追加されます。
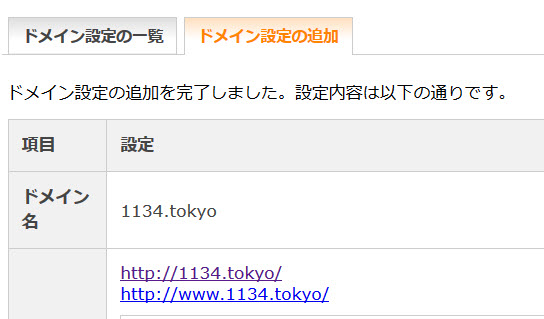
WordPress簡単移行の実行
「簡単WordPress移行」‐「WordPress移行情報入力」メニューを開きます。
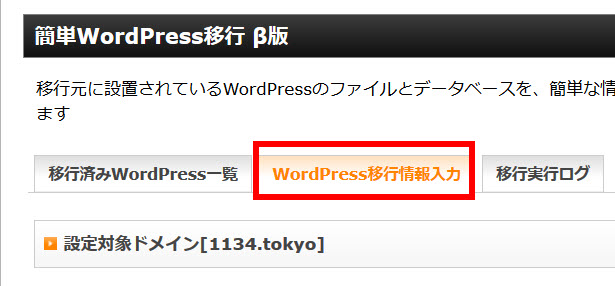
移行前後のURLや、ログイン情報を入力します。同じドメインで運営する場合は2つのURLは同じになります。言うまでもありませんが移行元のサイトはさくらインターネットやロリポップなどエックスサーバー以外のサーバーでも問題ありません。
入力完了後、「移行開始(確認)」ボタンをクリックして内容を確認します。
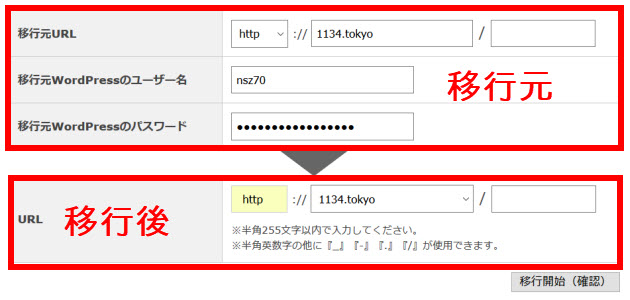
「移行開始(確定)」ボタンをクリックすると、サイトの移行が開始されます。
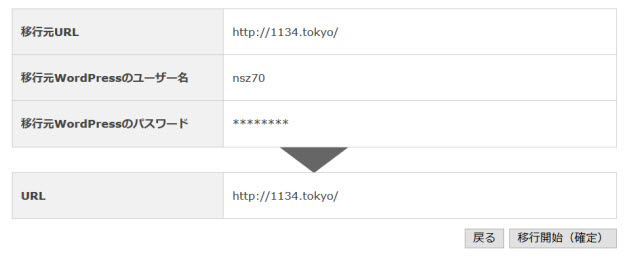
移行ステータスが表示され「データ移行完了(100%)」になれば終了です。「確認」ボタンをクリックして結果を確認しましょう。
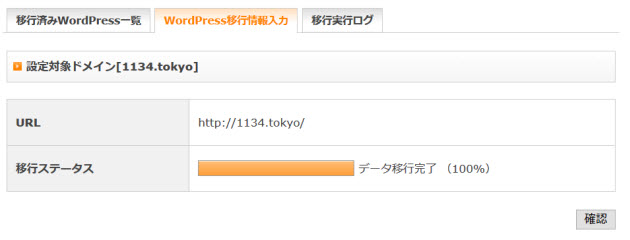
移行結果が表示されます。「ネームサーバーを変更してください」と表示される場合は、ネームサーバーの変更が必要です。サイトの確認を終えてからネームサーバーを変更しましょう。
移行したサイトの確認
ネームサーバーを切り替える前にサイトを確認する場合は、hostsファイルという特殊なファイルを書き換える方法があります。hostsファイルの場所は次のとおりです。
- Windows 10 / 8 / 7 / --- C:/WINDOWS/system32/drivers/etc/hosts
- Mac OS X --- /etc/hosts/
(以下のページから引用)
動作確認について | レンタルサーバー【エックスサーバー】
このファイルをテキストエディタで開いて「エックスサーバーのIPアドレス+半角スペース+ドメイン名」を入力します。
たとえば、次のようになります。
999.999.999.999 example.com
簡単に言えば「自分のパソコンだけ、このドメインはエックスサーバーを見てね」の指定です。これにより、世の中の人は既存サイトを見ている一方で、自分だけはエックスサーバーに設置したテストサイトを参照することができます。
IPアドレスの「999.999.999.999」の部分はエックスサーバーのサーバーパネルの「サーバー情報」メニューで調べることができます。
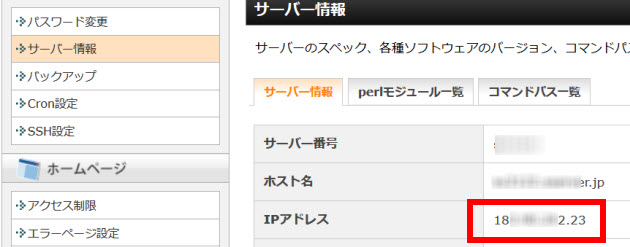
これでネームサーバーの変更前にサイトを確認することができます。
ドメイン追加の直後は確認できない
ただし、ドメイン追加の直後は「無効なURL・プログラム設定の反映待ち」のようなエラーメッセージが表示され、サイトを確認できない場合があります。
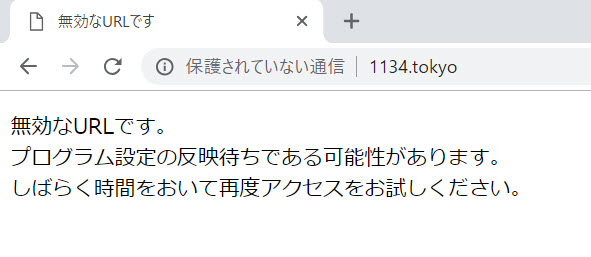
その場合、数時間待ってから確認してください。
移行がうまくいったか心配であれば、ファイルマネージャやFTPソフトから該当ドメインのフォルダを開いてみて、WordPressがインストールされているか確認してみましょう。
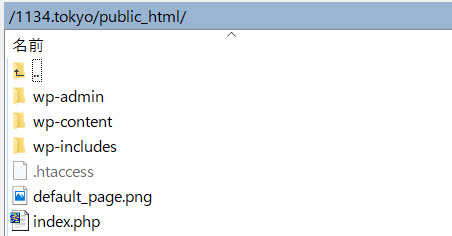
あとは、いつも通りサイトを確認すれば大丈夫です。
WordPress簡単移行が失敗するケース
非常に便利なWordPress簡単移行ですが、失敗するケースもいくつかあるので紹介しておきます。
移行元のディスクに空き容量がない場合
このツールでは移行元のサーバーに移行用データを作成します。そのため、移行元サーバーの空き容量が少ないと作業が失敗する可能性があります。
サイトのデータサイズが大きすぎる場合
移行元のサーバーで作成できるデータのサイズに制限があると移行用データの作成に失敗します。wp-contentフォルダから不要なデータを削除してサイトデータのサイズを小さくしてから再度実行してみてください。
すでにWordPressが設置済みの場合
すでにWordPressが設置済みの場合や、簡単移行に成功しているサイトの場合は「指定のURLには、既にプログラムが設置されています」のようなエラーメッセージが表示されます。
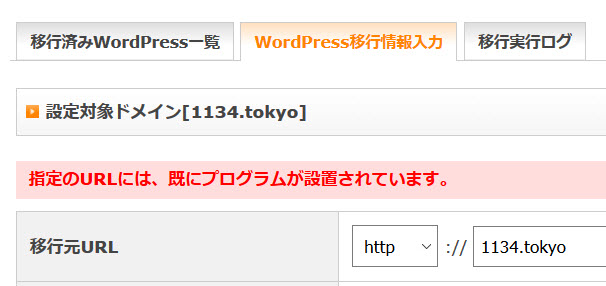
いったんサイトを削除してから実行してください。
ドメイン内のデータを空にしても大丈夫であれば、「ドメイン設定」メニューからドメインを初期化することができます。
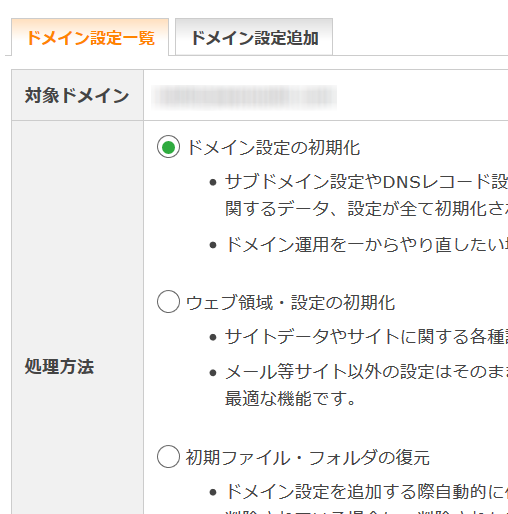
WordPress以外のサイトも削除されるので、すでにドメインを運用中の場合は注意してください。
日本語ファイル名の画像を含む場合
移行元のサイトに日本語ファイル名の画像が存在する場合、移行時に文字化けして移行後のサイトでは表示されない可能性があります。
以下の例では「図書館.jpg」というファイルを含むサイトを移行してみましたが、移行後のサイトでは画像が表示されませんでした。
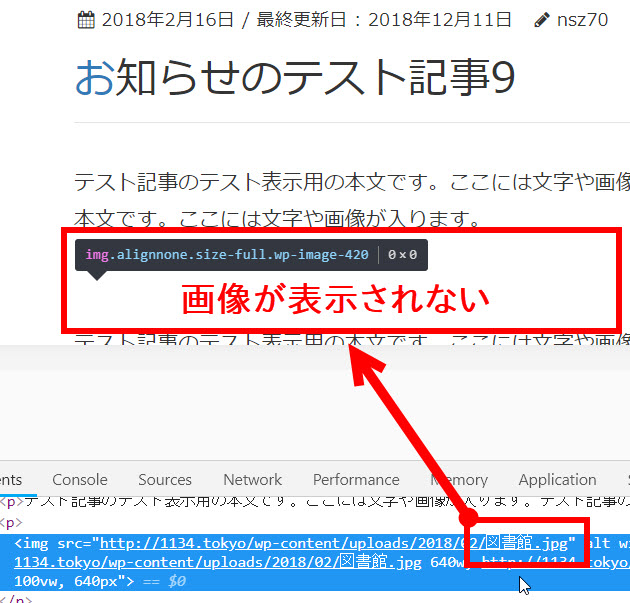
FTPソフトでサーバー内をチェックするとファイル名が文字化けしていることに気づくでしょう。

「画像が表示されない」は気づきにくいトラブルですが、サイト移転時にはよくある定番の問題です。「簡単移行」だからといって油断せず、移行後のサイトで画像が正しく表示されているかなど、チェックしましょう。
それ以前に、移行元のサイトに日本語ファイル名の画像がないかチェックした方が良いかもしれません。
移行前後でPHPのバージョンが異なる場合
移行元と移行後でPHPのバージョンが異なると移行したサイトが正しく表示されない場合があります。たとえば、移行元がPHP 5.6、移行後がPHP 7.2になるような場合、使用中のテーマやプラグインがPHP 7に対応していない可能性があります。
その場合、移行元のサイトをPHP 7対応にカスタマイズするか、移行後のエックスサーバーでPHPのバージョンをPHP 5.6に切り替えてから簡単移行を実行しましょう。
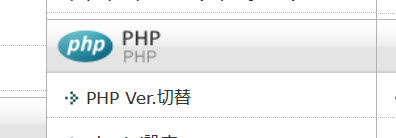
まとめ
以上、エックスサーバーのWordPress簡単移行の使い方を簡単にまとめてきました。注意点はいくつかありますが、「エックスサーバーに引っ越したいけど移転作業が難しそうで」で悩んでいた方は試ししてみてください。
エックスサーバーの申し込み(無料お試し10日間)はこちらから。