Windows 10のコントロールパネルはどこに?
Windows 10がリリースされて数年が過ぎましたが、最近Windows 10に乗り換えたという方も少なくないでしょう。Windows 10を使い始めて疑問に思うことはいくつかあるでしょうが、その1つが「コントロールパネルはどこに行った?」です。
不要なプログラムをアンインストールするときなどにコントロールパネルを開こうとスタートボタンをクリックしても右クリックしてもコントロールパネルメニューが表示されません。
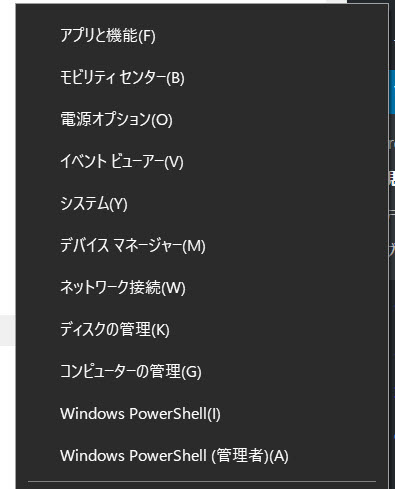
ここでは、Windows 10のコントロールパネルの開き方を説明しますが、コントロールパネルにアクセスするより便利な「ゴッドモード」も紹介します。
Windows 10でコントロールパネルにアクセスする
Windows 10のコントロールパネルは、スタートボタンをクリックして「W」の「Windowsシステムツール」から開くことができます。
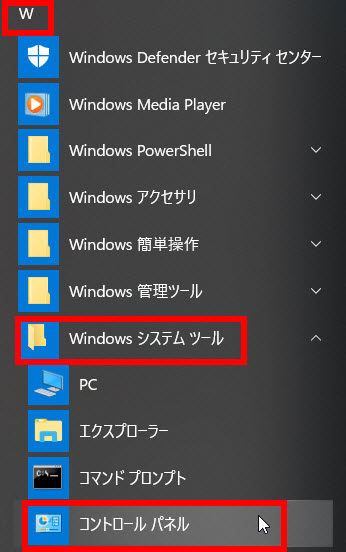
コントロールパネルをよく使う方で何度も開くのが面倒な場合はコントロールパネルを右クリックして「その他」からタスクバーにピン留めすると便利です。
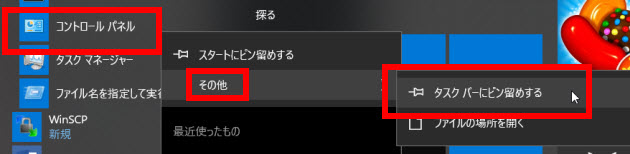
タスクバーからコントロールパネルを開けるようになります。

コントロールパネルに一発でアクセスできるゴッドモード
Windows 10で使える「ゴッドモード」を使うと、コントロールパネルの各種設定に簡単にアクセスすることができます。
ゴッドモードを使うには、任意の場所(ここではデスクトップ)にフォルダを新規作成します。
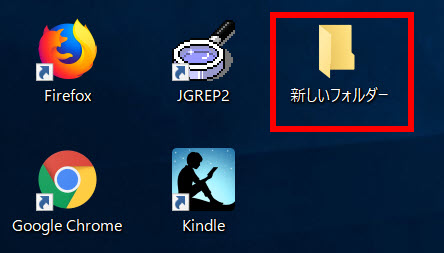
このフォルダ名を GodMode.{ED7BA470-8E54-465E-825C-99712043E01C} に変更すると特殊なアイコンに変わります。
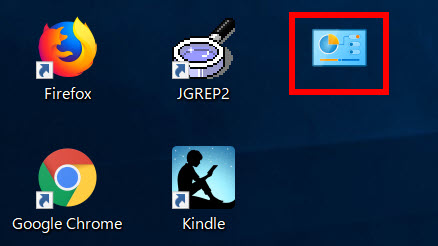
このアイコンをダブルクリックすると、コントロールパネルの各種設定が一覧表示されます。たとえば、プログラムのアンインストールメニューにも「プログラムの変更と削除」からアクセスできます。
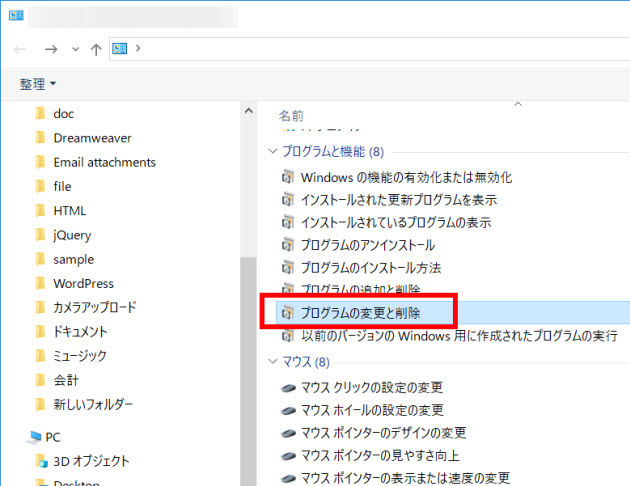
他にもブラウザ(Edge)のCookieやキャッシュを削除したり、マウスポインターの速度調整など、たまにアクセスしたくなるメニューをサクッと開くことができます。
各種設定に一発でアクセスできるので、タスクバーにコントロールパネルをピン留めするよりも便利かもしれませんね。まだ使ったことがない方は一度お試しを。









