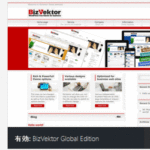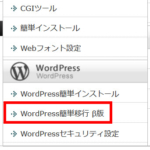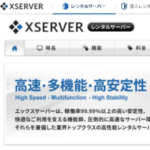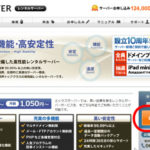エックスサーバーでFFFTPを使うためのFTP設定
WordPressで作業していると「FTPに接続して」とか、「FTPからファイルをダウンロードして」のような指示が出てくることがあります。もちろん、FTPを使わなくてもホームページを作ることはできますが、余裕があれば準備しておくといつか役立ちます。ここではエックスサーバーを例に、FTPソフト「FFFTP」を使うための手順を紹介します。
エックスサーバーのFTP設定の確認
まずは、エックスサーバーのFTP設定を調べるため、サーバーパネルにログインします。
エックスサーバーのサーバーパネルのURLは次のとおりです。
https://www.xserver.ne.jp/login_server.php
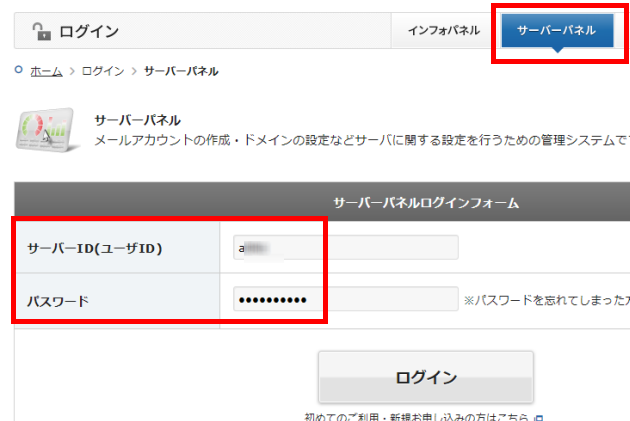
「FTP」‐「FTPアカウント設定」メニューをクリックします。
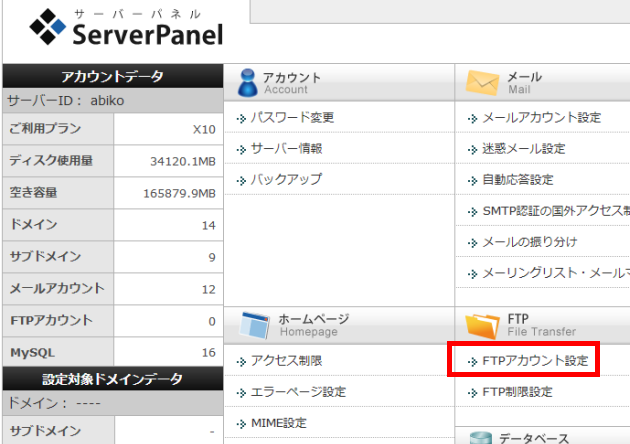
設定するドメインを選択して「選択する」をクリックします。
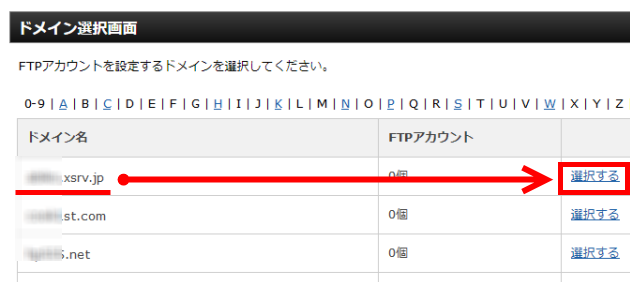
「FTPソフト設定」をクリックします。
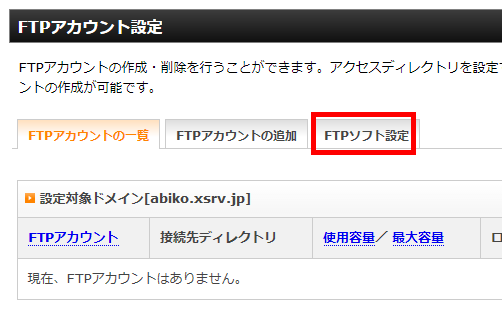
FTPアカウント設定が表示されます。エックスサーバーに限りませんが、FTPソフトを使うときはFTPサーバー名、ユーザー名、パスワードの3点セットが必要になります。
後で必要になるのでFTPサーバー名やユーザー名をメモ帳などにコピーしておきましょう。パスワードは表示されませんが、基本的にはサーバーパネルにログインしたのと同じ情報です。
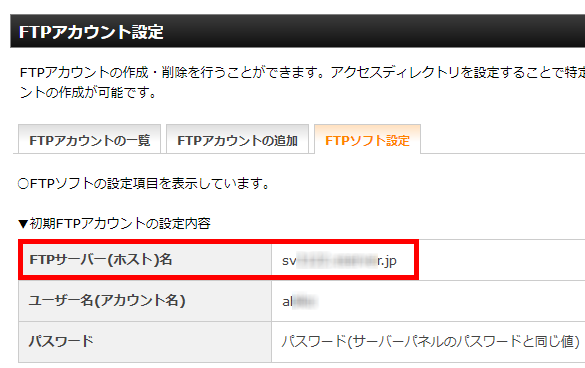
FTPソフトの設定
ここではFTPソフト「FFFTP」の例で、サーバーに接続するまでの手順を説明します。
FFFTPを起動してホスト一覧画面を開きます。
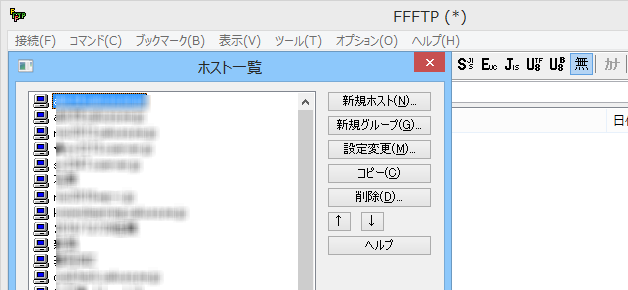
接続先を追加するため、「新規ホスト」をクリックします。
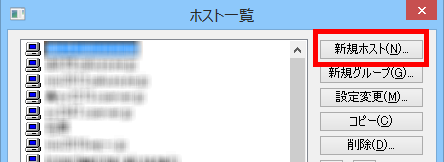
「ホストの設定」で次の項目を設定します。
- ホストの設定名(1) --- 任意の名前(例:エックスサーバー)を入力
- ホスト名(2) --- FTPアカウント設定で調べたFTPサーバー名(ホスト名)を入力
- ユーザー名(3) --- FTPアカウント設定のユーザー名を入力
- パスワード(4) --- サーバーパネルのパスワードを入力
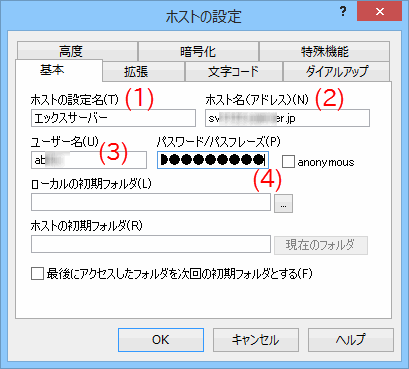
完了後、「OK」ボタンをクリックして画面を閉じます。
FFFTPの設定は完了です。続いてFTPサーバーに接続するには、上記の設定がホスト一覧に追加されていることを確認して、「接続」ボタンをクリックします。
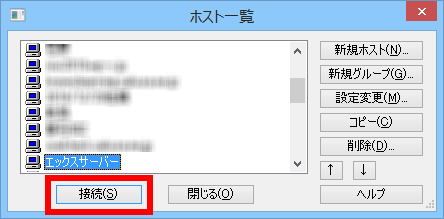
サーバーに接続されて、フォルダ一覧が表示されます。画面左側がローカルPC(現在使用中のPC)、画面右側がサーバー(エックスサーバー)のフォルダです。
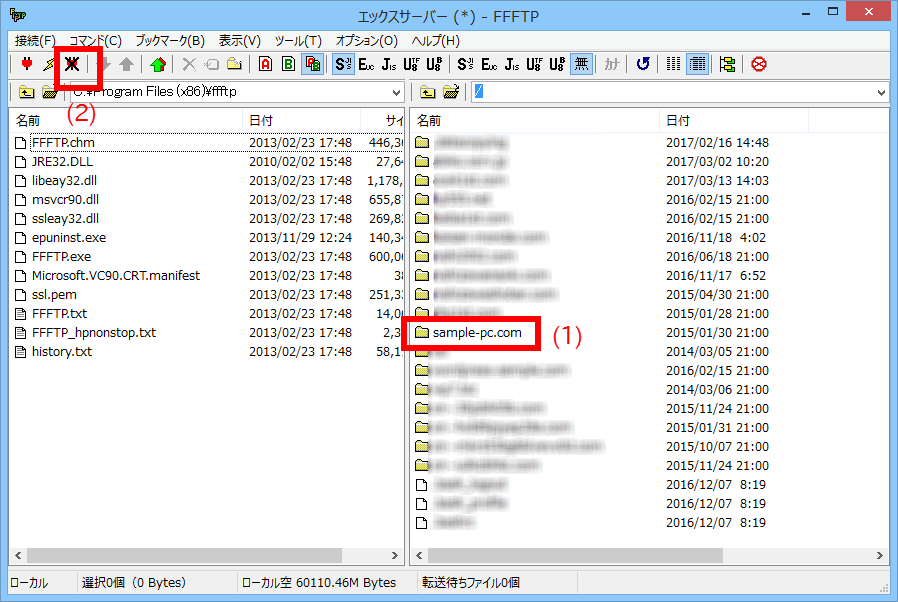
エックスサーバーでは1ドメイン1フォルダ(1)なのでわかりやすいです。あとは必要なフォルダを開いて必要なファイルをダウンロードして作業すれば大丈夫です。作業が終わったらソフトウェアを終了するか、「切断」(2)をクリックして接続を解除します。
これでエックスサーバーのFTP設定は完了です。今すぐ使わない方も、余裕があれば準備しておきましょう。