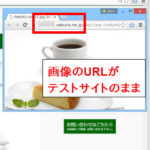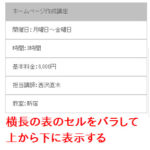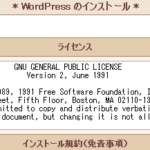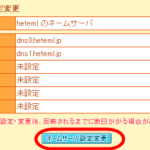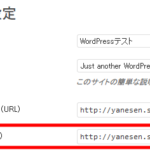さくらインターネットのコントロールパネルにログインできないとき
さくらインターネットでWordPressのインストールなどを行うにはコントロールパネルにログインする必要があります。
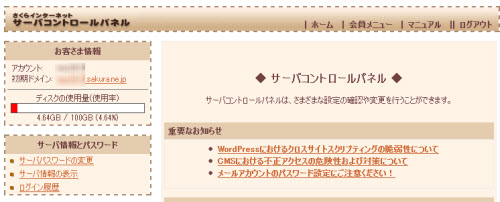
たまにログインできずに困ってしまう方がいるようなので、ログイン方法を簡単にまとめておきます。
さくらインターネットのコントロールパネルのログイン情報
コントロールパネルのURLやパスワードなどの情報はさくらインターネットの契約時に送られてきた「[さくらのレンタルサーバ] 仮登録完了のお知らせ」というメールに記載されています。
契約直後に送られてくる「お申込受付完了のお知らせ [ユーザー名]」というメールではないので注意してください。
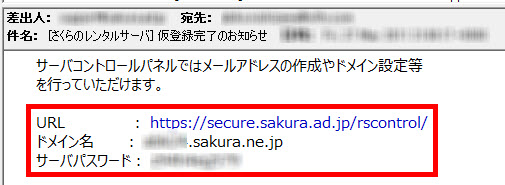
記載されたURL(https://secure.sakura.ad.jp/rscontrol/)にアクセスしましょう。
「会員メニュー」のログイン画面と間違えないように注意
まぎらわしいですが、さくらインターネットには「会員メニュー」のログイン画面もあります。コントロールパネルのログイン画面と間違えないようにしましょう。
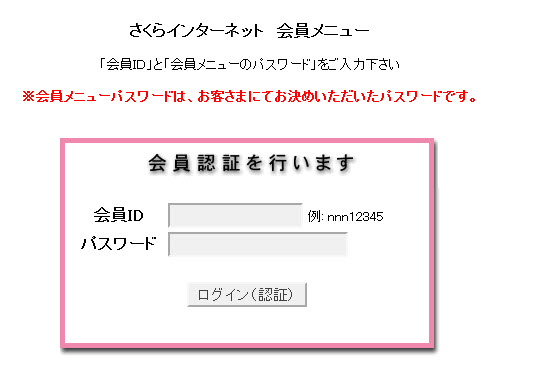
会員メニューからコントロールパネルに移動することもできますが、何度かクリックが必要なので、コントロールパネルに用事がある場合は上記のメールに書かれているURL(https://secure.sakura.ad.jp/rscontrol/)にアクセスした方が早いです。
コントロールパネルにログインする
メールに記載されたドメイン名とパスワードを入力して「送信する」ボタンをクリックしてログインしましょう。
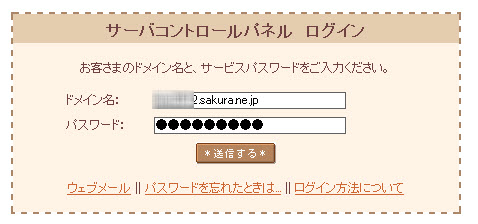
コントロールパネルが表示されます。
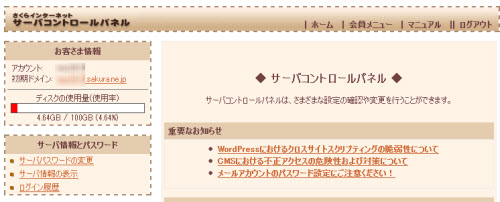
後は、自由に作業してください。WordPressをインストールする場合は以下のページも参考にしてください。
「ドメイン名」について
「ドメイン名」が紛らわしいようなのでまとめておきます。
- 「ドメイン名」は契約時に決めた「初期ドメイン」(例:ユーザー名.sakura.ne.jp)のことです。
- 後から追加した独自ドメイン(例:example.com)でもログインできます。パスワードは同じです。
- 「ドメイン名」は「会員ID」ではありません。ご注意ください。