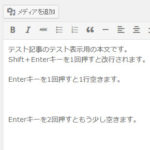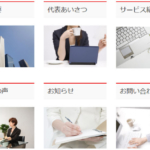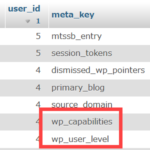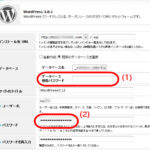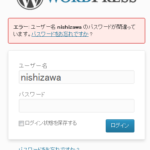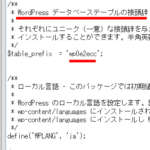WordPressデータベースの役割と活用例
WordPressではデータベースが使われています。そんなことは知らなくても問題なくホームページ作成できますが、データベースを活用できる場面を知っておくと役立つこともあります。たとえば、何らかのトラブルで管理画面にアクセスできなくなった、そんなときはデータベースを直接開いて修正すれば問題を解決できる場合があります。
以下、WordPressデータベースの役割やトラブル解決に役立つ活用例をいくつか紹介します。
この記事の内容
WordPressデータベースには投稿などが保存される
データベースとは「箱」のようなものだと思ってください。その意味は、WordPressの管理画面でブログ記事を書いて「公開」ボタンをクリックすると、ブログ記事のタイトルや本文がデータベースという箱の中に収められる(1)ということです。
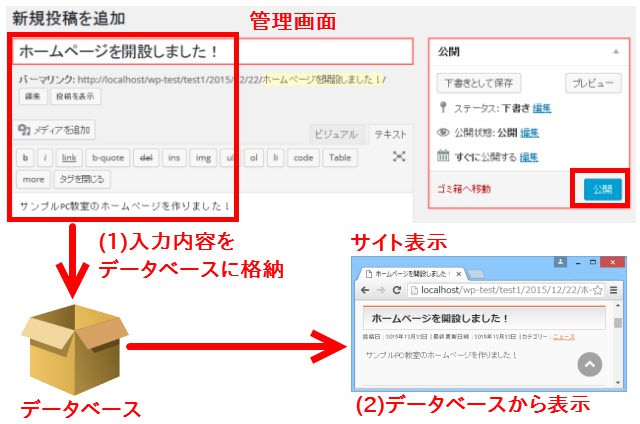
データベースに格納されたブログ記事のタイトルや本文は、サイトが表示されたとき(2)に取り出されてブラウザ画面に表示されます。
各種設定もデータベースに保存されている
投稿や固定ページだけでなく、WordPressアドレスやサイトアドレスなどの設定やユーザー名、パスワードなどのユーザー情報などもWordPressデータベースの中に格納されています。
とにかく、ダッシュボードから入力した内容はすべて、データベースに保存されています。
つまり、サイト全体をバックアップしたければ、ファイル一式だけでなくデータベースのバックアップも必要です。FTPでダウンロードできるファイル一式の中には投稿や固定ページは含まれていないので注意してください。「BackWPupプラグインを使えばバックアップが簡単」という意味は、別々のサーバーに存在するファイル一式とデータベースを同時にまとめてバックアップできるということです。
WordPressデータベースという大きな箱の中に「テーブル」という小さい箱があり、そのテーブルの中に投稿や各種設定、ユーザー情報などが格納されているイメージです。

もう少し具体的に書くと、WordPressデータベースの中には10個を超えるテーブルが作成されており、用途に応じて別のテーブルに格納されます。
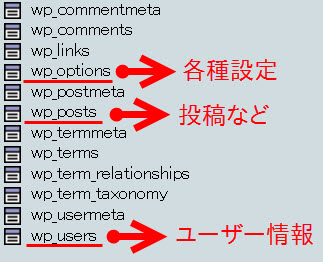
- wp_postsテーブル --- 投稿・固定ページ(入力した記事など)
- wp_optionsテーブル --- 各種設定(サイトURLなど)
- wp_usersテーブル --- ユーザー情報(ユーザー名・パスワードなど)
たとえば、wp_optionsテーブルを直接開いてみると、ダッシュボードの「設定」‐「一般」メニューから設定したWordPressアドレスやサイトアドレスが格納されていることを確認できます。
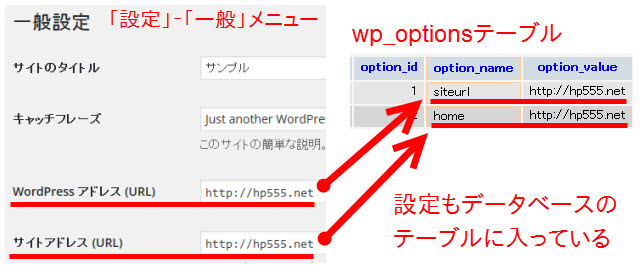
ここで学ぶことは、管理画面にアクセスできないときはデータベースを直接開けばよいかも、ということです。以下、管理画面にアクセスできなくなる定番のWordPressトラブルを2つ取り上げます。
「画面が真っ白!」もデータベースの修正で解決できる
よくあるWordPressトラブルに「アドレスの設定を間違えて画面が真っ白になった!」があります。「設定」‐「一般」メニューの「WordPressアドレス」の入力ミスや「お試し変更」が原因です。
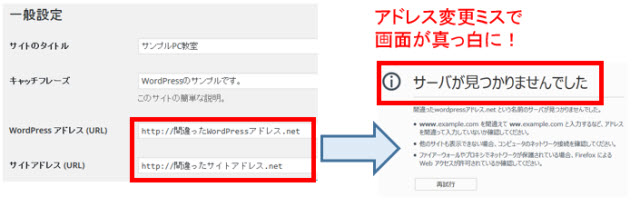
普通は焦ると思いますが、設定はデータベースに格納されているのでデータベースを直接開いて修正すればなんとかなるかも、と思い出せば大丈夫です。
レンタルサーバーで使えるデータベース管理ツール(phpMyAdmin)でWordPressデータベースを開いて「wp_options」というテーブルを開けば、WordPressアドレスとサイトアドレスが見つかります。

option_nameの列を見て「siteurl」が「WordPressアドレス」、「home」が「サイトアドレス」です。確かに間違った内容が入っていることが確認できるでしょう。
- option_nameが「siteurl」 --- WordPressアドレス(修正ミスするとアウト!)
- option_nameが「home」 --- サイトアドレス(修正ミスしても大丈夫)
あとは、データを修正すれば良いだけです。ただし、データベースの修正を間違えるとWordPressが動作しなくなる場合があります。自信がないときの「お試し変更」は厳禁です。以下の作業は十分に注意してください。
phpMyAdminに表示されたWordPressアドレス(siteurl)の「編集」アイコンをクリックします。

option_valueの間違ったWordPressアドレスを確認します。
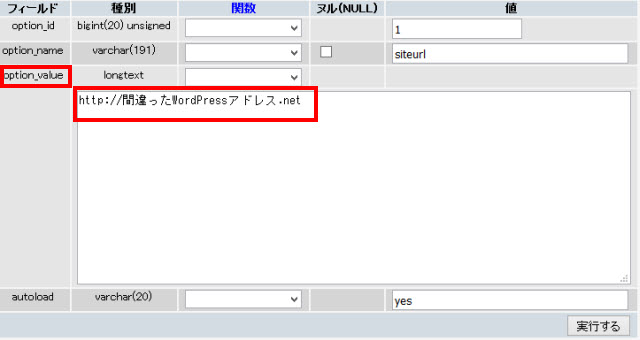
正しいアドレスに修正(1)して「実行する」ボタン(2)をクリックすると設定完了です。
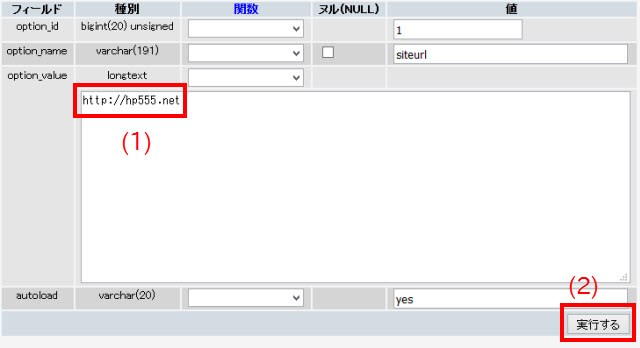
「home」(サイトアドレス)の方は修正してもしなくても大丈夫です。WordPressアドレスだけ修正すれば管理画面からアドレスを変更できるようになるからです。
もう一度、管理画面にアクセスしてみましょう。正しいWordPressアドレスに直っているはずです。合わせてサイトアドレスも修正しましょう。
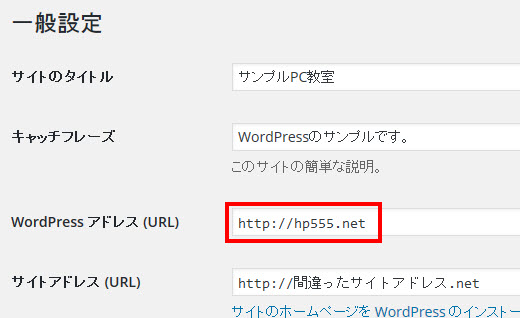
パスワードを忘れてもデータベースを直接すれば解決
よくあるWordPressの困りごとにユーザー名、パスワード、メールアドレスを忘れてしまったというのがあります。
パスワードを忘れただけなら「パスワードをお忘れですか?」でリセットすれば大丈夫ですが、ユーザー名もメールアドレスも忘れてしまったということもあります。
そんなときも焦らず、「すべてはデータベースに格納されている」と思い出せば大丈夫です。
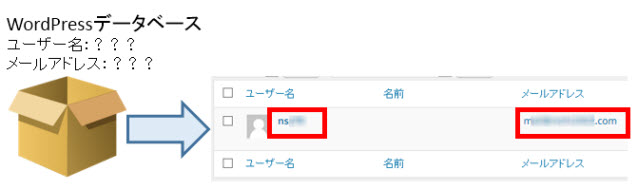
データベース管理ツール(phpMyAdmin)で「wp_users」というテーブルを開いてみましょう。ユーザー名、パスワード、ニックネーム、メールアドレスを確認できます。
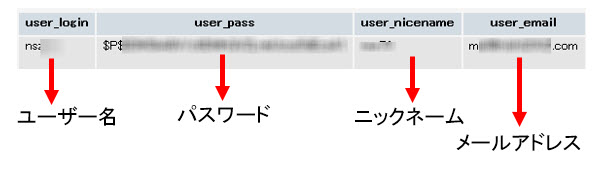
- user_login --- ユーザー名(ログイン時に使う名前)
- user_pass --- パスワード(暗号化された値)
- user_nicename --- ニックネーム(投稿者名に表示される)
- user_email --- メールアドレス
あとは、これらの情報を元に管理画面でパスワードのリセットなどを行えば良いでしょう。
パスワードだけは暗号化されているので元の値を確認できません。パスワードを忘れてしまったときは、この画面で別の値に変更する方法もあります。
ユーザー情報を変更するには、「編集」アイコン(![]() )をクリックして開いた編集画面でそれぞれの項目(1)を変更し、「実行する」ボタン(2)をクリックします。これでユーザー情報の変更は完了です。
)をクリックして開いた編集画面でそれぞれの項目(1)を変更し、「実行する」ボタン(2)をクリックします。これでユーザー情報の変更は完了です。
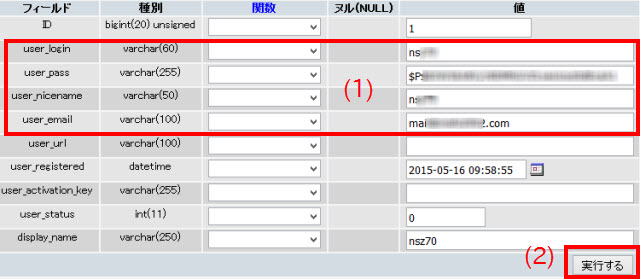
ただし、パスワードの変更だけは注意が必要です。
「user_pass」に好きなパスワードを入力(1)して「関数」で「MD5」(2)を選択する必要があります。パスワードを暗号化するためです。
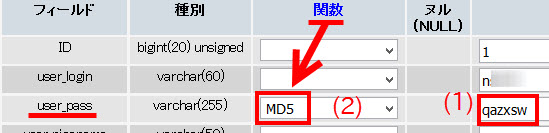
「実行する」ボタンをクリックして変更を完了すると、パスワードが暗号化されているのがわかります。この画面でパスワードを変更した場合は、必ずパスワードが暗号化されたか確認してください。

これで、ユーザー名やパスワード、メールアドレスを忘れても「データベースを開けば大丈夫」なことがイメージできたでしょうか。
まとめ
このように、WordPressデータベースには投稿、固定ページだけでなく、WordPressアドレスやユーザーパスワードなどの重要な設定もすべて格納されています。ですから、画面が真っ白になったりユーザー名やパスワードを忘れても焦ることはありません。「データベースを開けば大丈夫」と思えば安心です。
問題はデータベース管理ツール(phpMyAdmin)がインストールされていないレンタルサーバーですが、さくらインターネット![]() 、ロリポップ!
、ロリポップ!![]() 、エックスサーバー
、エックスサーバー![]() など、初心者にやさしいレンタルサーバーではデータベース管理ツールが使用可能になっています。これらのレンタルサーバーがWordPress初心者におすすめなのはこのような意味です。決して料金だけではありません。万が一のときのため、データベース管理ツール(phpMyAdmin)が使えることは重要です。
など、初心者にやさしいレンタルサーバーではデータベース管理ツールが使用可能になっています。これらのレンタルサーバーがWordPress初心者におすすめなのはこのような意味です。決して料金だけではありません。万が一のときのため、データベース管理ツール(phpMyAdmin)が使えることは重要です。
phpMyAdminの使い方の説明は長くなるので省略しますが、操作の練習をしたい方はWordPress個別サポートにご相談ください。