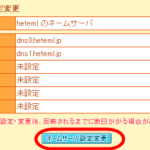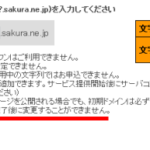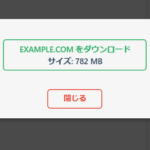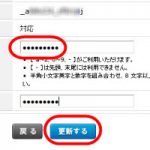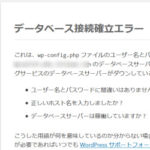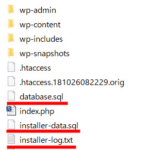「サーバが見つかりませんでした」を回避する裏技(さくらインターネット・サブドメイン)
WordPressのインストール時に「サーバが見つかりませんでした」と表示されることがあります。原因の1つに、作成直後のサブドメインを使おうとしていることが考えられます。
さくらインターネットに限りませんが、サブドメインは、作成してから使用可能になるまで時間がかかる場合があります。
たとえば、さくらインターネットで作成した直後のサブドメインに、コントロールパネルの「クイックインストール」でWordPressをインストールしたときに、WordPressの設定に進もうとすると、
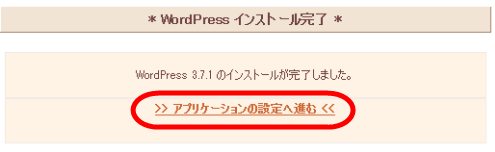
次のようなエラーメッセージが表示されて先に進めない場合があります。
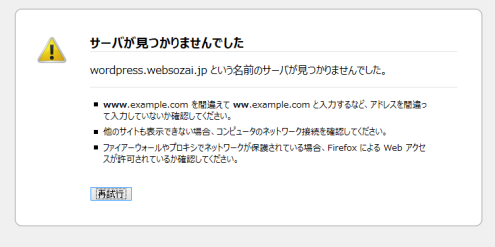
これを回避する裏技は、次のURLにアクセスする方法です。
http://初期ドメイン名/サブドメインのフォルダ名/WordPressインストール先
簡単に言えば、作ったばかりのサブドメインに直接アクセスするのではなく、初期ドメインの「サブディレクトリ」としてアクセスするということです。
たとえば、
- 初期ドメイン名:http://hp555.sakura.ne.jp/
- サブドメインのフォルダ名:wordpress.websozai.jp
- WordPressのインストール先:wp
の場合は
http://hp555.sakura.ne.jp/wordpress.websozai.jp/wp/
というアドレスにアクセスすれば、WordPressのインストールに進むことができます。
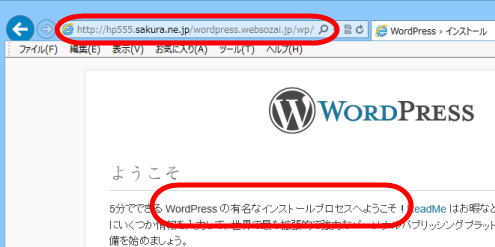
これでWordPressのダッシュボードにもログインでき、作業できるようになりますが、サブドメインにアクセスできるようになった段階で、「設定」‐「一般」メニューでWordPressのアドレス、サイトのアドレスを変更しましょう。
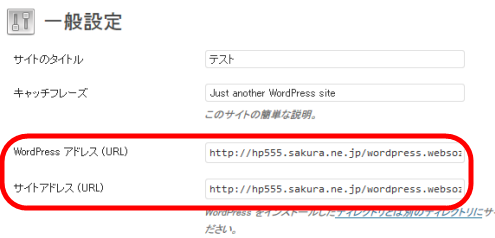
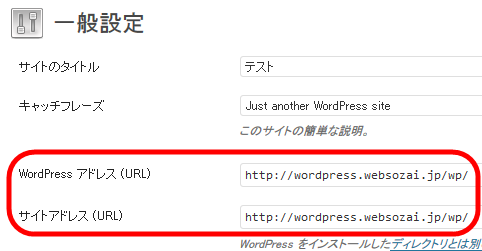
サブドメインのフォルダ名とは
サブドメインのフォルダ名は、サブドメインを作成したときに設定したフォルダ名です。
コントロールパネルの「ドメイン設定」メニューで一覧表示したドメインの「パス」(1)で確認できます。
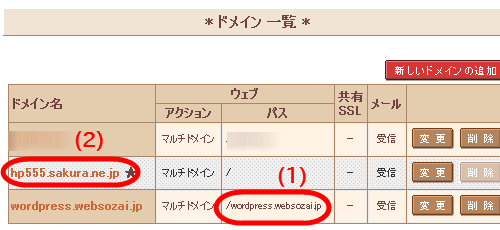
サブドメインに直接アクセスできるようになるまでは、初期ドメイン名(2)+サブドメインのフォルダ名(1)というアドレスでアクセスするということです。コピーしてアドレスを組み立ててください。
WordPressのインストール先とは
WordPressのインストール先とは、「クイックインストール」メニューでWordPressをインストールしたときに指定したフォルダ名(ここでは「wp」)です。
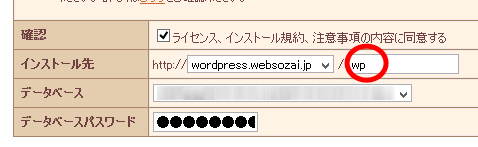
これらの情報から
http://初期ドメイン名/サブドメインのフォルダ名/WordPressインストール先
というアドレスを組み立ててアクセスして、サブドメインの「サーバが見つかりませんでした」を回避することができます。