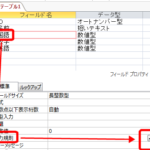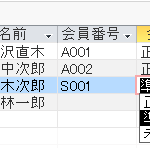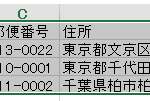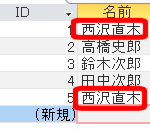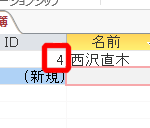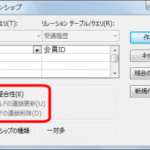クエリからSQL(CREATE TABLE文)を実行してAccessのテーブルを作成する
Accessでデザインビューを使うと簡単にテーブルを作成できますが、似たような構造のテーブルをいくつか作る場合は、SQL(CREATE TABLE文)を実行した方が早いこともあります。ここでは、クエリウィンドウでCREATE TABLE文を入力してテーブルを作成する方法を紹介します。
まずは、「作成」‐「クエリデザイン」メニューを選択して、開いたクエリウィンドウを右クリックして「SQLビュー」を選択します。
次のように「SELECT;」とだけ書かれたウィンドウが表示されます。
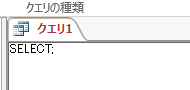
次のようにCREATE TABLE文を入力して「デザイン」‐「クエリツール」メニューから「実行」ボタンをクリックすると、会員テーブルが作成されます。
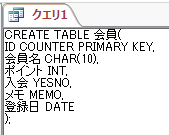
CREATE TABLE 会員( ID COUNTER PRIMARY KEY, 会員名 CHAR(10), ポイント INT, 入会 YESNO, メモ MEMO, 登録日 DATE );
使われているSQLのキーワードは次のとおりです。主にフィールドのデータ型を示しています。
COUNTER --- オートナンバー
PRIMARY KEY --- 主キー
CHAR --- 短い文字列
INT --- 数値型
YESNO --- Yes/No型
MEMO --- 長い文字列
DATE --- 日付
SQLで使えるAccessのデータ型について詳しくは、以下のページを参照してください。
Microsoft Jet データベース エンジン SQL と ANSI SQL のデータ型
作成されたテーブルをデザインビューで開くと、手動で作成するときと同じようにフィールド名やデータ型が設定されています。
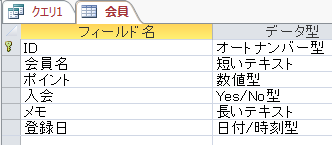
各フィールドのプロパティは初期値に設定された状態なので、必要に応じて修正します。たとえば、YESNO型のフィールドをチェックボックスからチェックして「YES」と「NO」を切り替えられるように、まず「書式」で「Yes/No」を選択します。
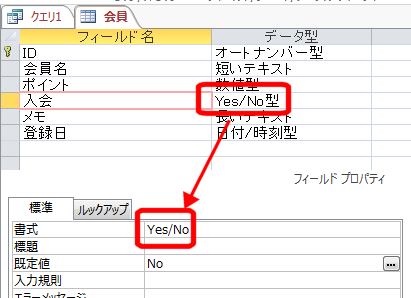
次に「ルックアップ」タブの「表示コントロール」で「チェックボックス」を選択します。
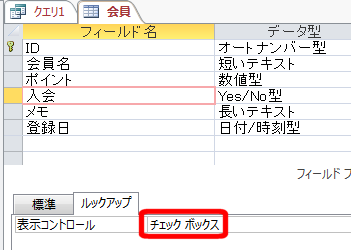
データシートビューに切り替えると、データを入力できます。