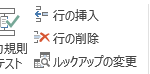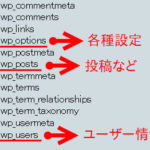phpMyAdminを使ってWordPressの編集者を管理者に変更する
WordPressサイトを運営していると編集者や投稿者を管理者に変更したいこともあります。通常は管理者がログインして「ユーザー」メニューから任意のユーザーの権限を変更できますが、問題は管理者がログインできないケースです。
そんなときのために、データベースを直接操作して編集者を管理者に変更する方法を紹介します。編集者以外でも使える手順です。参考にしてください。
編集者を管理者に変更
データベースを変更して編集者を管理者に変更するにはデータベース管理ツール「phpMyAdmin」を使います。多くのレンタルサーバーで「データベース」メニューなどからアクセスできるはずです。
まずは、phpMyAdminにアクセスしてみてください。
- さくらインターネット --- サーバコントロールパネルの「Webサイト/データ」‐「データベース」メニュー
- エックスサーバー --- サーバーパネルの「データベース」‐「phpMyAdmin」メニュー
- ロリポップ --- ユーザー専用ページの「サーバーの管理・設定」‐「データベース」‐「操作する」メニュー
phpMyAdminからwp_usersテーブルを開いて、管理者に変更したい編集者のユーザーのIDを確認します。ここではeditor1というユーザーのIDが「4」だとわかります。
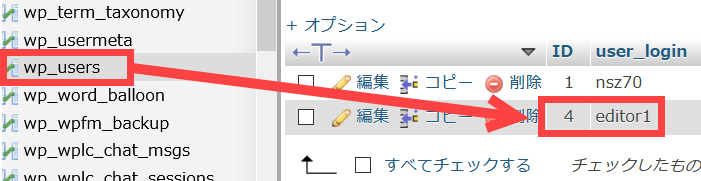
続いて、wp_usermetaテーブルを開いてユーザーIDが4に該当するデータからwp_capabilitiesと wp_user_levelを見つけます。
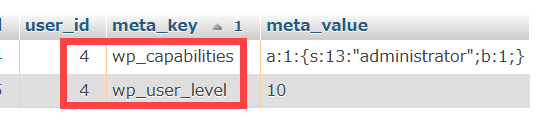
- wp_capabilities --- 権限(データ例:a:1:{s:6:"editor";b:1;})
- wp_user_level --- ユーザーレベル(データ例:7)
これら2つの権限データを管理者に変更することで、任意のユーザーを管理者に設定することができます。
具体的には次の値に変更します。
- wp_capabilities --- a:1:{s:13:"administrator";b:1;}
- wp_user_level --- 10
phpMyAdminでの変更方法は次のようになります。
wp_usermetaテーブルで見つけた目的のユーザーのwp_capabilitiesから「編集」をクリックします。
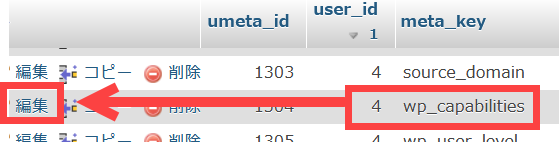
meta_valueに a:1:{s:13:"administrator";b:1;} と入力して「実行」ボタンをクリックします。
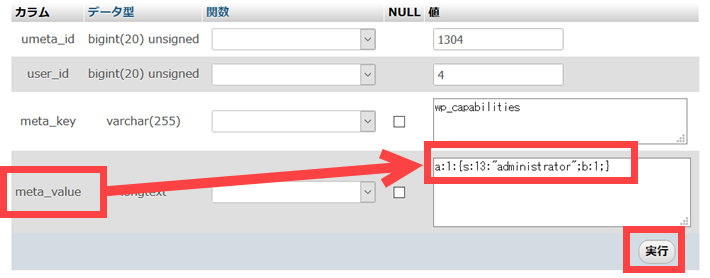
続いて、wp_user_levelについても「編集」をクリックします。

meta_valueに 10 と入力して「実行」ボタンをクリックします。
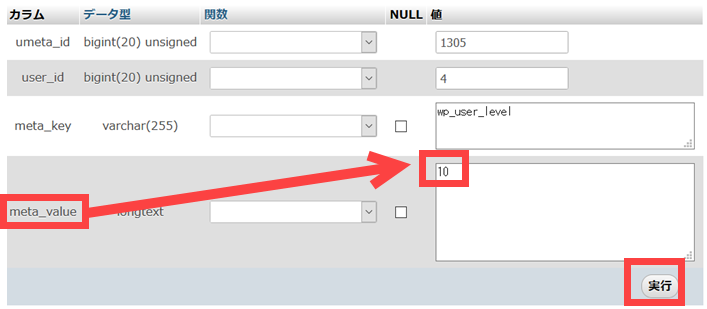
これで設定完了です。目的のユーザーで権限とユーザーレベルが正しく変更されたことを確認しましょう。

問題なければもう一度ログインしてみましょう。ユーザー権限が管理者に変更され、ダッシュボードにも全てのメニューが表示されているはずです。

以上、phpMyAdminで編集者を管理者に変更する方法を紹介しました。簡単そうに書きましたが実際はかなり危険な作業です。自信がない場合はWordPressメールサポートにご相談ください。