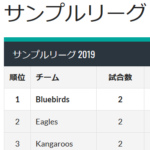Excelで作成した投稿をWordPressにインポートする(WP All Import)
Excelで作成された投稿をWordPressにインポートする方法を紹介します。WP All Importプラグインを使えば簡単にインポートできます。
以下、手順を紹介しますが、お試しする場合、まずは数件のデータで試してみることをおすすめします。いきなり膨大なデータをインポートして「失敗した!」にならないようにご注意ください。
Excelの投稿をWordPressにインポート
たとえば、次のように投稿がExcelファイルで作成されているとします。A列がタイトル、B列が本文という構成です。
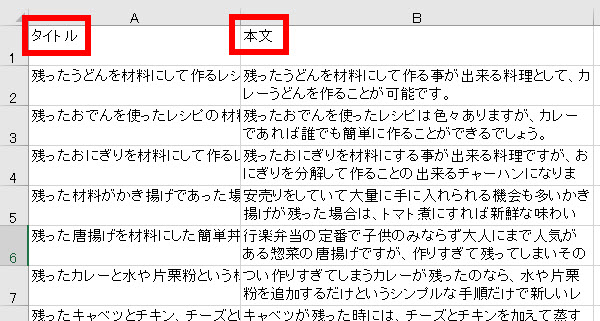
このデータをインポートするため、「プラグイン」‐「新規追加」メニューからWP All Importプラグインをインストール、有効化します。
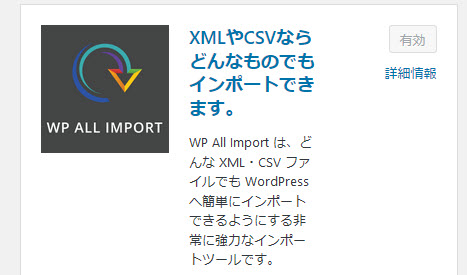
インポートするExcelファイルをアップロードするため、「All Import」‐「New Import」メニューを開いて「ファイルをアップロード」をクリックします。
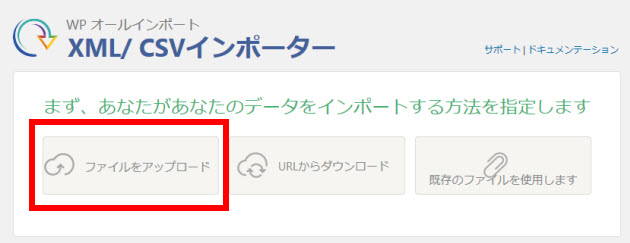
Excelファイルを選択すると、アップロードが始まります。
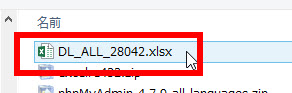
アップロードの完了後、「新しいアイテム」「投稿」が選択されていることを確認してステップ2に進みます。
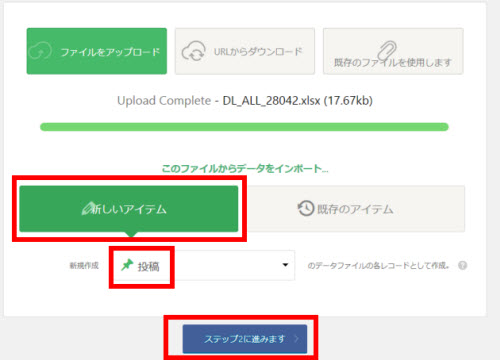
ステップ2では不要なデータを除外できますが、ここでは全てインポートするので何もせずステップ3に進みます。

Excelファイルの投稿からタイトル列・本文列を指定する画面が開きます。
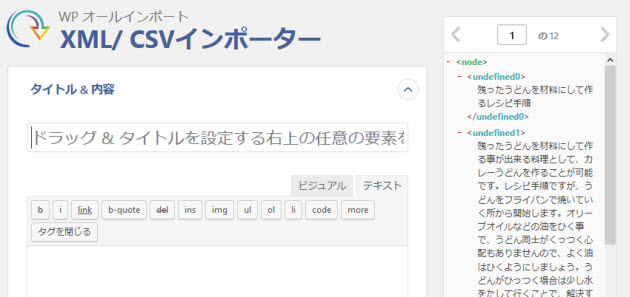
タイトルから指定してみます。それには、画面右側のExcelファイルからタイトルが入力されている「undefined」を画面左側のタイトルにドラッグアンドドロップします。
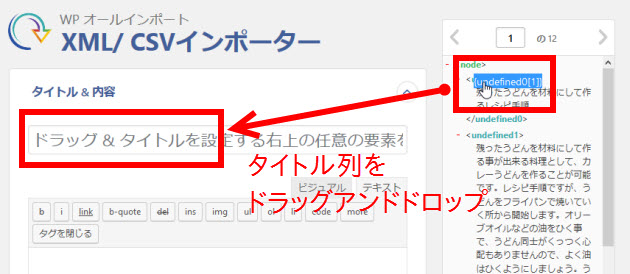
タイトルに「{undefined0[1]}」と入力されます。これで、Excelファイルに入力されたタイトルがWordPressの投稿タイトルにインポートされる設定が完了です。
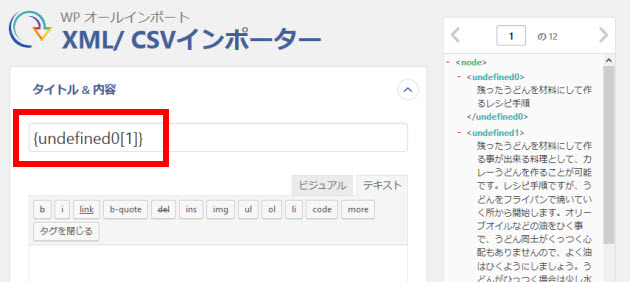
同じように本文が入力された列(ここでは「undefined1」)を本文にドラッグアンドドロップします。
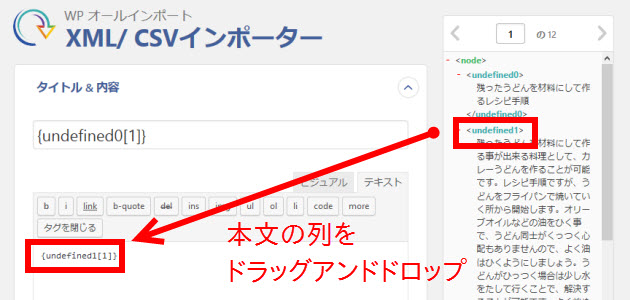
画面を下にスクロールして、必要に応じて投稿のカテゴリーを設定します。それには、「タクソノミー、カテゴリー、タグ」をクリックして画面を開き、インポートする投稿のカテゴリーを設定します。
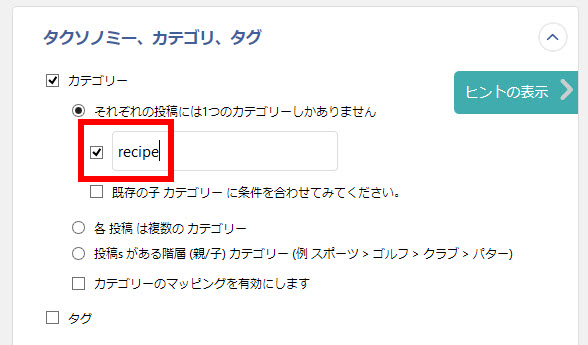
画面を下にスクロールしてステップ4に進み、データを識別する番号が入った列を指定します。よくわからなければ「自動検知」をクリックします。
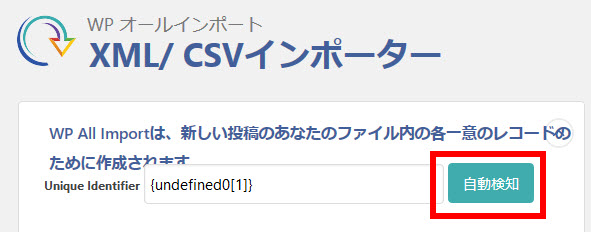
画面を下にスクロールして「続行」をクリックし、開いた画面で「インポートの確認&実行」をクリックします。
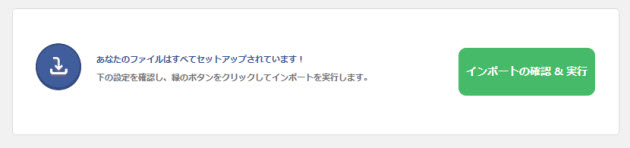
問題なければインポートが完了します。
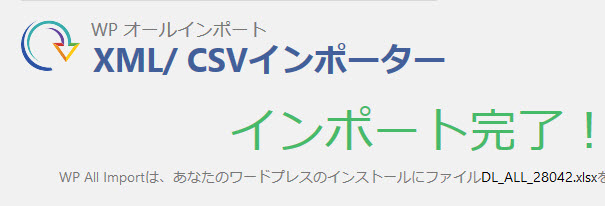
投稿一覧を確認すると、Excelファイルに入力した記事が1件ずつの投稿として作成されています。
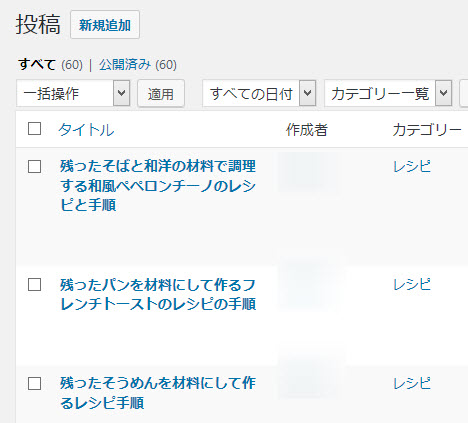
これでExcelファイルからWordPressへの投稿のインポートは完了です。あとはいつも通りに編集画面を開いて投稿を編集できます。