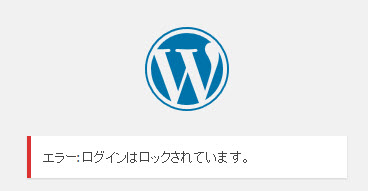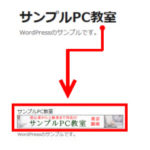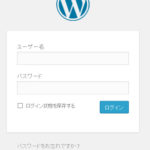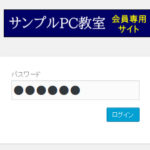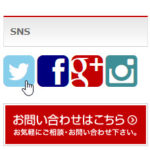WordPressのログイン画面のURLを変更する
WordPressのログイン画面は「http://example.com/wp-login.php」、管理画面は「http://example.com/wp-admin」のようなURLです。よく知られたURLを使うのは便利ですが、誰でもアクセスできてセキュリティが気になる方もいると思います。
そこで、WordPressのログイン画面のURLを変更する方法を紹介します。
ログイン画面のURLを変更する
SiteGuard WP Pluginプラグインを使うと、ログイン画面のURLを変更することができます。
まずは、「プラグイン」‐「新規追加」メニューからSiteGuard WP Pluginプラグインをインストール、有効化します。
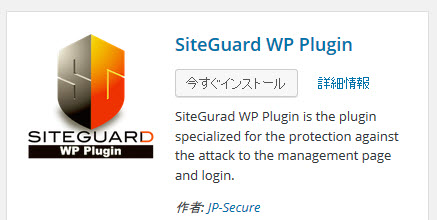
有効化すると、さっそくログイン画面が変更されます。

具体的なログイン画面のURLは「SiteGuard」‐「ログインページ変更」メニューまたは管理者あてのメールで確認できます。
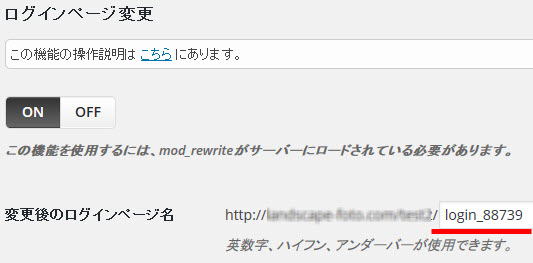
ログイン画面のURLを忘れないように、管理者あての「ログインページURLが変更されました」のメールは保存しておきましょう。
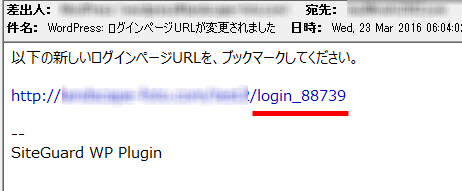
ここでは「http://example.com/login_88739」のようになっていますが、このURLは好きな文字に変更することもできます。お客様に納品する場合などは、利便性を考慮してお客様にちなんだ文字などに変更しておくと良いでしょう。
次の例では「http://example.com/sample-login」に変更しています。

変更後、一般的なログイン画面のURL(http://example.com/wp-login.php)にアクセスすると、「ページが見つかりません」になります。
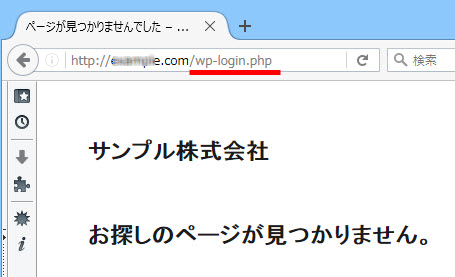
変更後のURLにアクセスすると、ログイン画面が表示されます。
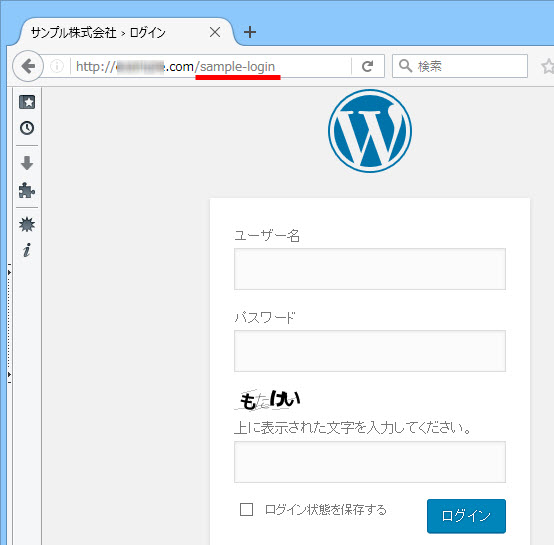
ログイン画面のURLを元に戻す
ログインページ変更のステータスを「OFF」にすれば、新たなURLを無効にして元のwp-login.phpにアクセスできるようになります。
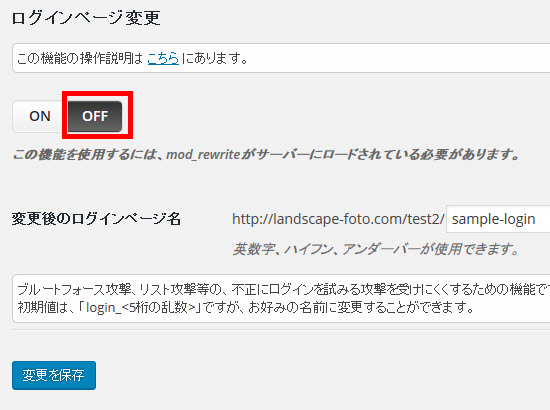
管理画面へのアクセス制限
上記のようなログイン画面のURL変更と合わせて、管理画面へのアクセス制限も設定しておくと良いでしょう。ログイン履歴のあるユーザーのみが管理画面にアクセスできるようになります。
管理画面へのアクセス制限を設定するには「SiteGuard」‐「管理ページアクセス制限」メニューのステータスを「ON」にします。
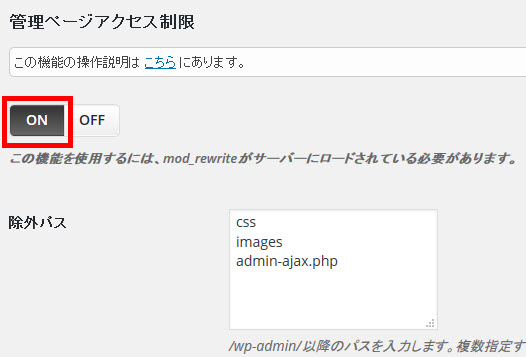
ここで、管理画面にログインした履歴のないユーザーが管理画面のURL(例:http://example.com/wp-admin)にアクセスすると、「ページが見つかりません」になります。
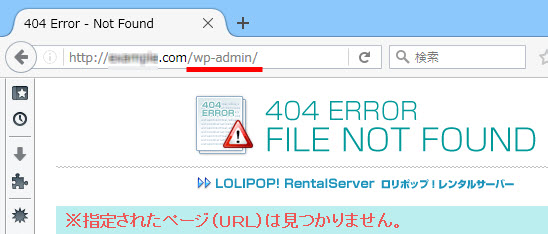
この機能では、正規にログインしたユーザーのIPアドレスが.htaccessに記録される仕組みです。これにより、ログイン画面のURLを知っているユーザーしか管理画面にアクセスできなくなります。
まとめ
このようにSiteGuard WP Pluginプラグインを使うと、ログイン画面のURLを変更したり、管理画面へのアクセスを制限することができます。また、ここでは紹介しきれないほど多くのセキュリティ関連機能を使うことができます。WordPressサイトのセキュリティが気になる方はお試しください。
ちなみに、SiteGuard WP Pluginプラグインの初期設定ではログインロックが有効になっています。ログイン画面でパスワードを3回間違えるとロックされます。ロック期間が1分なので大きな問題ではないかもしれませんが、ご注意ください。