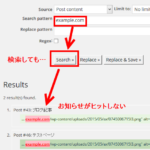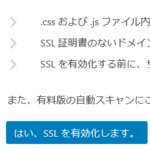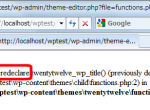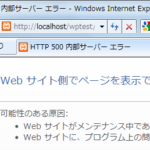消してしまったWordPressのサイト、まだ復旧できるかも?!
「WordPressのサイトを間違って消してしまった!」
よくありそうなトラブルです。
また、間違ってなくても「あのサイト、消さなきゃ良かった!」と後悔することもあります。
そんな方も、まだ諦めるのは早い!あなたのサイトは復旧できるかもしれません。
というのは、レンタルサーバーのメニューやFTPツールでWordPressサイトを削除しても、データが残っている可能性があるからです。
ここでは、たぶん消えていないWordPressサイトのデータを見つけて、間違って消してしまったサイトを復旧する方法を簡単に紹介します。
意外と手順は難しく思えるかもしれませんが、「もしかしたら復旧できるかも」のイメージを持つことが重要です。実際の復旧作業はWordPress個別サポートなどの助けを借りれば良いだけですので。
この記事の内容
消したWordPressサイトは残っているかも?
レンタルサーバーなどにインストールしたWordPressを削除するときは「アンインストール」メニューやFTPツール、またはFFFTPなどのFTPソフトを使うのが定番です。
たとえば、さくらインターネットでインストールしたWordPressは「クイックインストール」‐「インストール済み一覧」‐「アンインストール」メニュー(1)から削除できます。
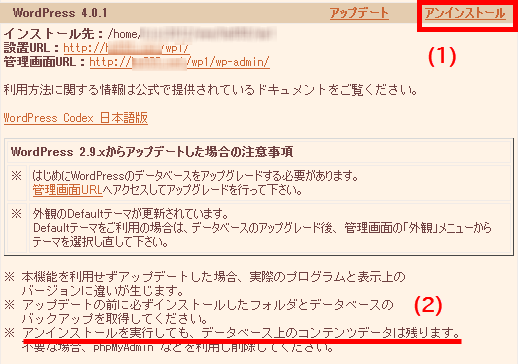
ここで、アンインストールメニューのただし書き(2)に注目してください。
「アンインストールを実行しても、データベース上のコンテンツデータは残ります。」
どういう意味か、わかりますか?
「投稿や固定ページなど、ダッシュボードから入力した内容は消えない」という意味です。
つまり、あなたのサイトは消えていません!
正確には、記事やページは消えていないので、文字情報は復旧できるという意味です。
半信半疑かもしれませんが、この記事で紹介する方法を参考に復旧してみてください。
消してしまったサイトの復旧
消してしまったサイトを復旧するには、空のWordPressをインストールして、古いデータベースにつなぎ替えるイメージです。
空のWordPressをインストール
まずは、クイックインストールメニューなどからWordPressをインストールしましょう。復旧したいURL(例:http://example.com/)にインストールしてください。
インストールが完了したら、FTPツールなどを使って設定ファイル(wp-config.php)を開きます。
その中に書かれたデータベース情報を書き換えます。具体的には「データベース名」と「WordPress データベーステーブルの接頭辞」という項目が重要です。
たとえば、wp-config.phpには次のように記述されています。
/** WordPress のためのデータベース名 */
define('DB_NAME', 'abcdefg_abcdefg');
...略...
...略...
/**
* WordPress データベーステーブルの接頭辞
*/
$table_prefix = 'wpabcdefg';
- define('DB_NAME', 'abcdefg_abcdefg'); --- WordPressの投稿などをabcdefg_abcdefgというデータベースに格納するという意味です。
- $table_prefix = 'wpabcdefg'; --- データベースにある個々のテーブル(箱のようなもの)には「wpabcdefg」という文字を付けるという意味です。「wp_」や「wp1_」になっている場合があります。投稿は「wp1_posts」のようなテーブルに格納されます。
「データベースって何?」「テーブルって何?」の理解はともかく、上記の2つを見つけることが重要です。
この2つを「消してしまったサイト」のデータベース名、テーブル接頭辞に修正することで、消えたサイトの投稿や固定ページを読み込むことができます。
消したサイトのデータベース名・テーブル接頭辞を見つける
wp-config.phpを修正するため、消してしまったWordPressサイトのデータベース名とテーブル接頭辞を調べます。
それには、「phpMyAdmin」のようなデータベースツールが役立ちます。多くのレンタルサーバーでは管理画面から使用できるようになっています。
- さくらインターネット:サーバコントロールパネルの「データベースの設定」‐「管理ツール ログイン」メニューをクリック
- ロリポップ:ユーザー専用ページの「Webツール」‐「データベース」メニューから「操作する」をクリックして「phpMyAdminを開く」をクリック
- エックスサーバー:サーバパネルの「phpMyAdmin」をクリック
上記のメニューを開いてphpMyAdminにログインすると、データベース名(1)と、その中にあるテーブル一式(2)を確認できます。
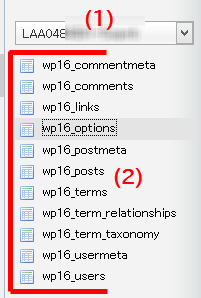
サイトを1つだけ作成している場合はおそらく、消してしまったサイトのデータベース名とテーブル接頭辞はこれで確定です。
前述のwp-config.phpに書かれていたデータベース名とテーブル接頭辞を修正すれば、ひとまず消してしまったサイトが表示されるようになるはずです。この例ではテーブル接頭辞は「wp16_」です。
複数のサイト、複数のデータベースを作成した場合は、このデータベースが該当するのかわかりません。その場合、テーブルの一覧からオプションテーブル(例:wp_options)をクリックして中身を確認しましょう。先頭行あたりにサイトのURLやサイト名が入っているのを確認できるので、消してしまったサイトかどうか判断できます。
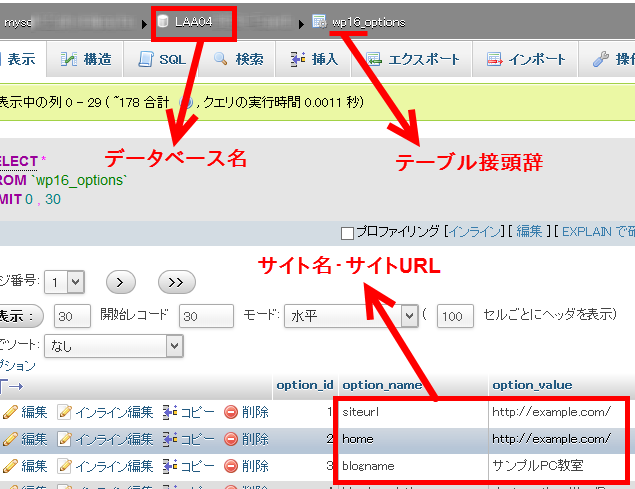
このデータベースが該当するなら、wp-config.phpのデータベース名とテーブル接頭辞を修正しましょう。
1つのデータベースに複数サイトをインストールした場合、そのデータベースにはテーブル接頭辞の異なるオプションテーブルがいくつも存在します(例:wp1_options、wp2_options、wpabcdoptions…)。面倒な作業になりますが、1つずつ確認していきましょう。
バックアップがあれば完全に復旧できる
説明の順番が逆ですが、そもそもサイトのバックアップがあれば、それを使ってサイトを完全にバックアップすることができます。
レンタルサーバーでの自動バックアップ
レンタルサーバーによっては、サイトデータが自動でバックアップされている場合があります。たとえば、エックスサーバーでは、Webサイトのデータは1週間分、データベースは2週間分のバックアップが自動で作成されています。「間違ってWordPressを消してしまった!」のようなときに必要に応じてバックアップデータを申し込むことができます。有料ですが。
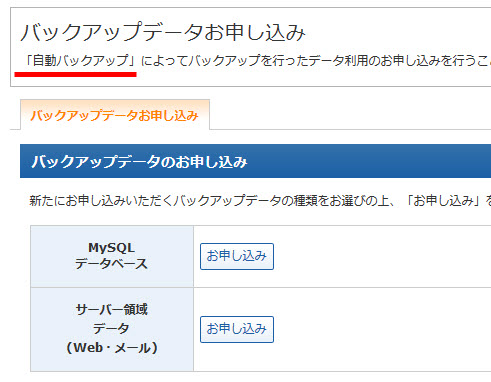
奇跡的に作成されていたバックアップ
WordPressにはBackWPupのようにサイトをバックアップするプラグインがあります。それでバックアップが作成されていれば、元のサイトを復元することができます。「バックアッププラグインなんてインストールした記憶がない」という方も、奇跡的にバックアップが作成されている場合があります。
実際にWordPress個別サポートにご相談いただいたケースでは、サイト制作業者が自動バックアップを設定してくれていたり、無意識のうちに自分でバックアップを設定済みだったというケースもあります。
無意識のうちに、というのが信じられないかもしれませんが、入門書の指示に従ってサイト制作を進めていった結果、バックアップの設定まで完了していたというケースもあります。ただ、意識して行ったわけではないのでバックアップを作成したことを覚えていないだけです。
まとめ
以上、うっかり消してしまったサイトが復旧できる可能性についてお伝えしました。簡単に書きましたが、実際に作業してみると意外と難しいかもしれません。それに、「サイトを消してしまった」という焦りで落ち着いて作業できないかもしれませんよね。
そんなときはWordPressメールサポートご相談ください。サーバー内を調査させていただき可能であればサイトを復旧させていただきます。