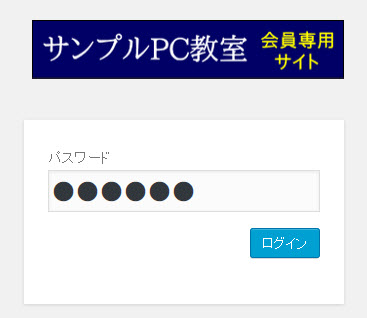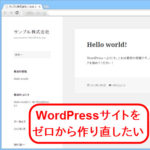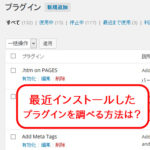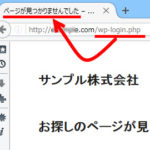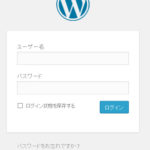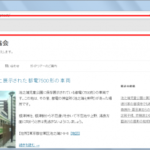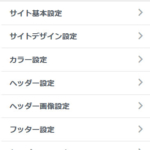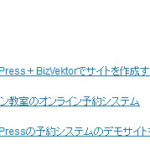WordPressサイトにパスワードによるアクセス制限を設定する
WordPressに限りませんが、サイトにパスワードロックをかけたいこともあります。ここでは、1つのパスワードを共有した会員だけが閲覧できるサイトという目的で、簡単な方法を紹介します。
Password Protectedプラグインを使うとパスワードを使ってアクセス制限をかけることができます。パスワードを知っている人だけがサイトを閲覧できるイメージです。ユーザー登録などは不要です。
以下、手順を説明します。
まずは、「プラグイン」‐「新規追加」メニューからPassword Protectedプラグインをインストール、有効化して、「設定」‐「Password Protected」メニューを開きます。
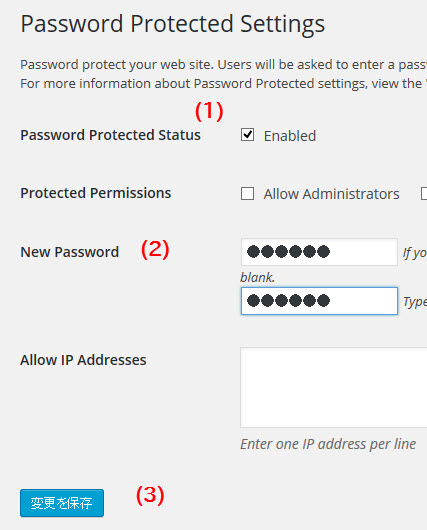
「Password Protected Status」(1)の「Enabled」をチェックし、「New Password」(2)にパスワードを入力(2回)して、「変更を保存」ボタンをクリックすると設定完了です。
サイトにアクセスするとパスワード入力画面が表示されます。
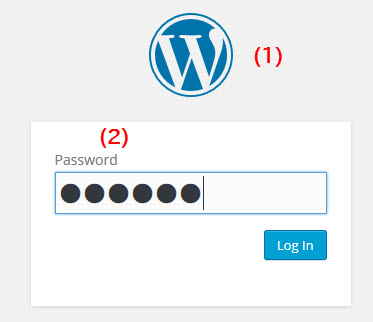
パスワード入力画面のカスタマイズ
ログイン画面のロゴを変更する場合は、Login Logoプラグインが役立ちます。
インストール後、login-logo.pngというファイルをWordPressインストール先のwp-contentフォルダにアップロードすれば、ロゴ画像が変更されます。
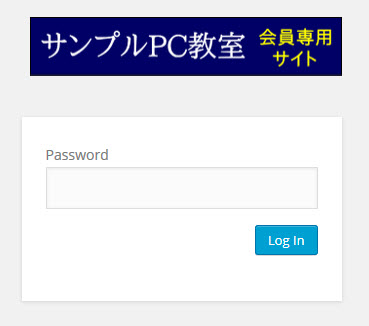
プラグインで使われているメッセージの対訳はpassword-protected/languages/password-protected-ja.poに記述されていますが、日本語で表示するために必要なmoファイルが作成されていないようです。
poファイルをPoeditなどで編集(追加で翻訳)、保存して作成されたmoファイルをアップロードしましょう。ログイン画面が日本語で表示されます。