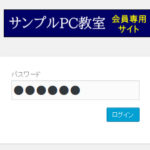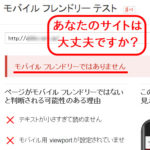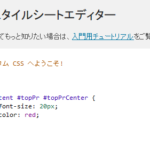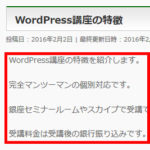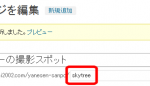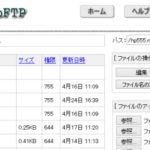原因不明のWordPressトラブルには「最近インストールしたプラグイン」を削除!
「急にWordPressの動きがおかしくなった」「突然、ログインできなくなった」
WordPressトラブルでよくあるパターンです。
そのようなときは、インストールしたプラグインが問題の原因になっていることが少なくありません。
とはいえ、インストール済みプラグインの一覧を見てもわかりません。
「このプラグインが問題の原因です!」とは書いていないからです。
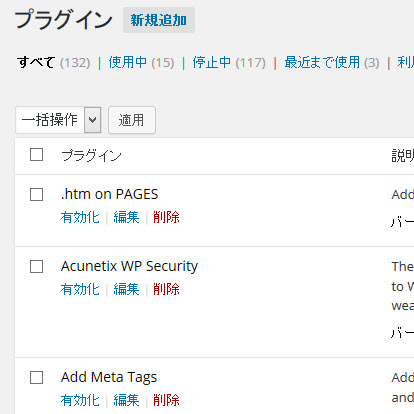
ヒントは「最近インストールしたプラグイン」
問題を解決するカギは、「最近インストールしたプラグインに原因があるのでは?」という視点です。
「急にWordPressの動きがおかしくなった」や「突然、ログインできなくなった」も最近発生した問題だとすれば、最近行った作業が原因になっていることが少なくありません。
その定番が「最近、新たなプラグインをインストールした」です。
解決策は、最近インストールしたプラグインから怪しそうなものを停止または削除することです。
といっても、「インストール済みのプラグイン」画面にはプラグインのインストール日時が表示されないので、FTPツールを使うことになります。
たとえば、さくらインターネットのファイルマネージャで、WordPressインストール先のwp-content/pluginsフォルダを開きます。
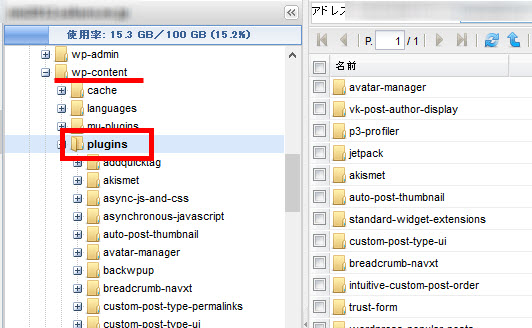
プラグインは、1プラグイン1フォルダで保存されています。一覧表示されたプラグインフォルダを見ながら「更新日時」をクリックするとフォルダが更新日時の新しい順に並べ替わり、最近インストール(更新)したプラグインを判断できます。
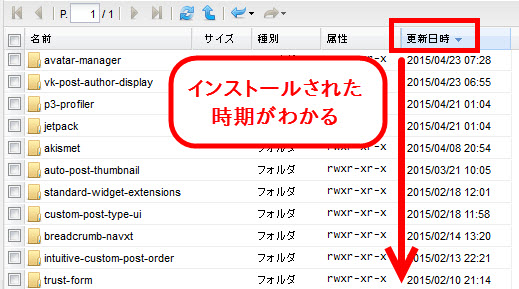
更新日時の新しい「怪しそうな」プラグインを1つずつ削除していくことで、問題が解決するかもしれません。
実際、WordPress個別サポートでも、何度かこの方法で問題を解決していますが作業は自己責任でお願いします。
できれば作業前にコンテンツをバックアップしましょう。
プラグインのインストール日時はさくらインターネット以外でも確認できますが、レンタルサーバーのFTPツールではなくFTPソフトウェアで確認した方が無難です。
プラグインフォルダを削除すれば100%大丈夫というわけではないので、お試しでのフォルダ削除はおすすめできませんが、トラブル解決の糸口がまったくつかめないときや、ダッシュボードにログインできなくなったときの荒療治として紹介しました。